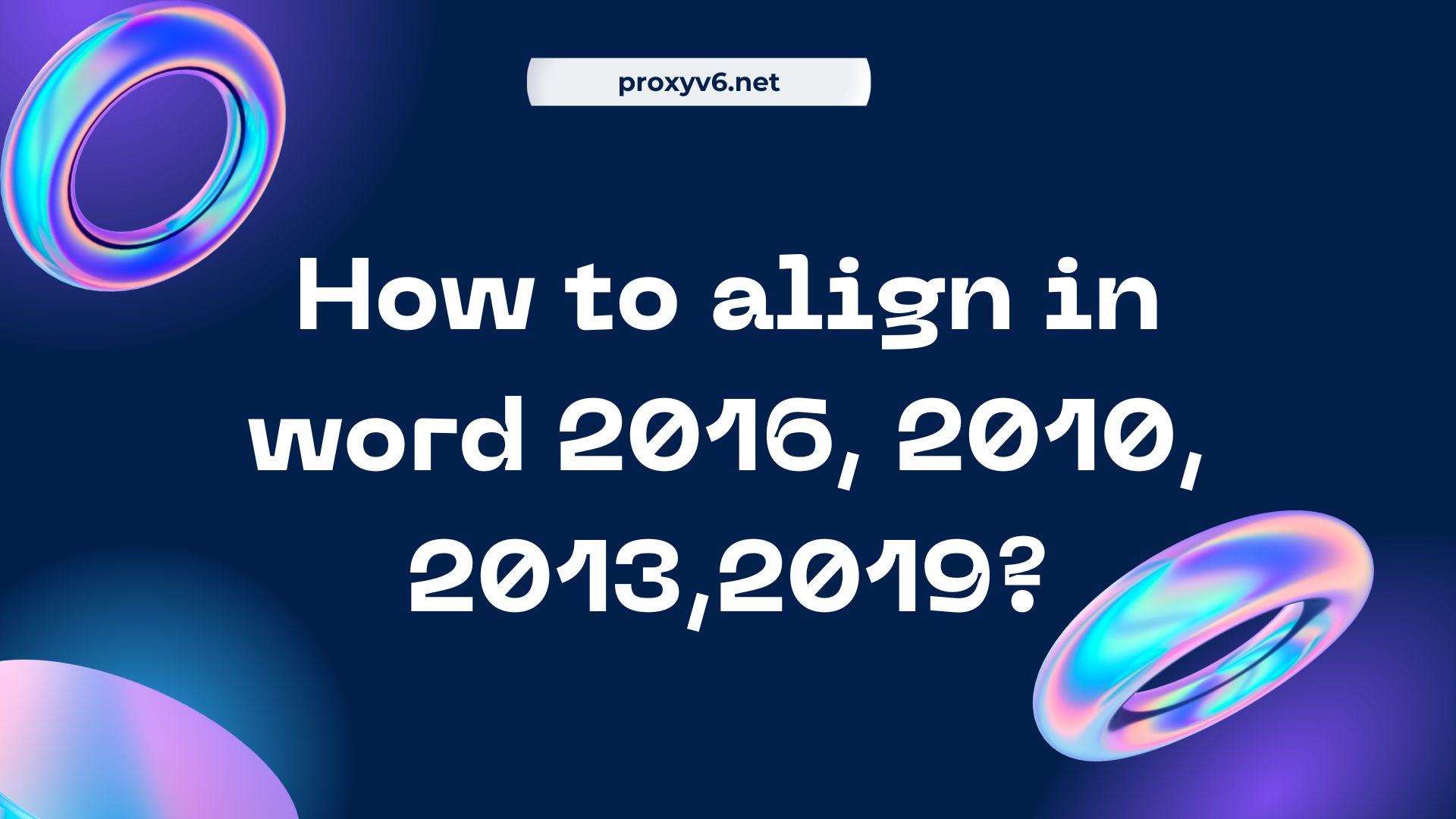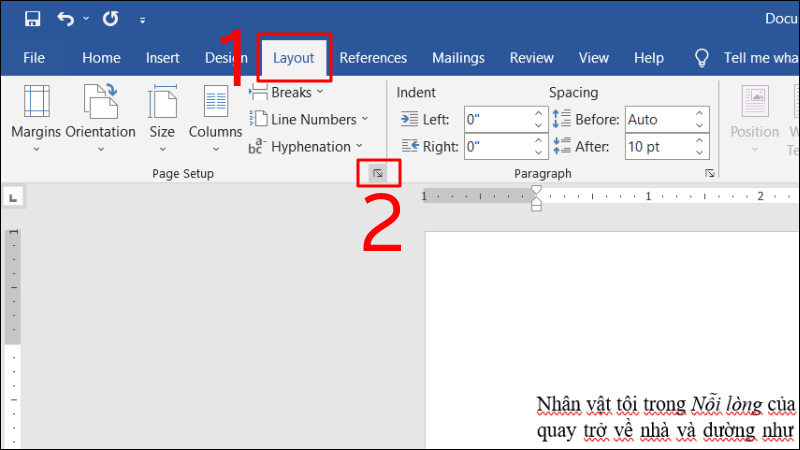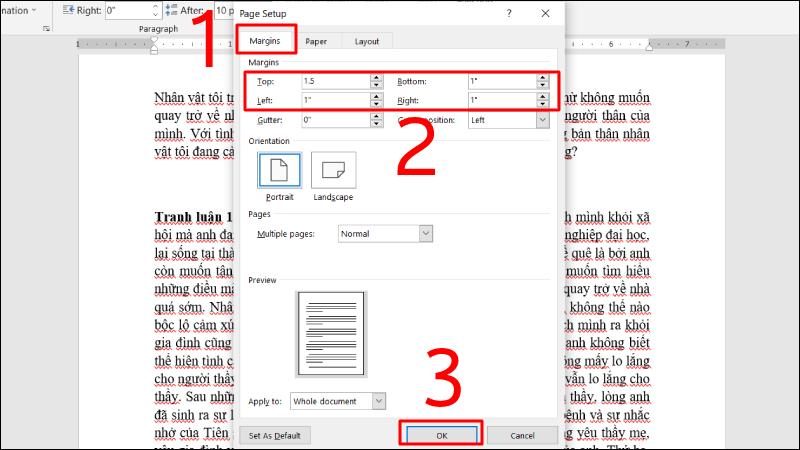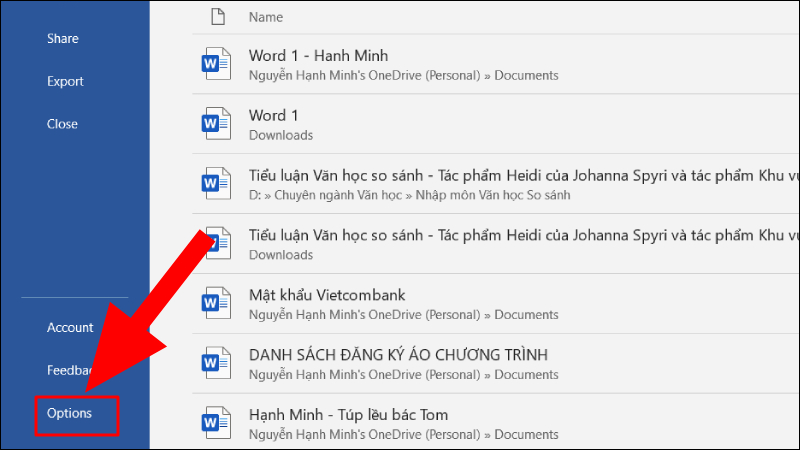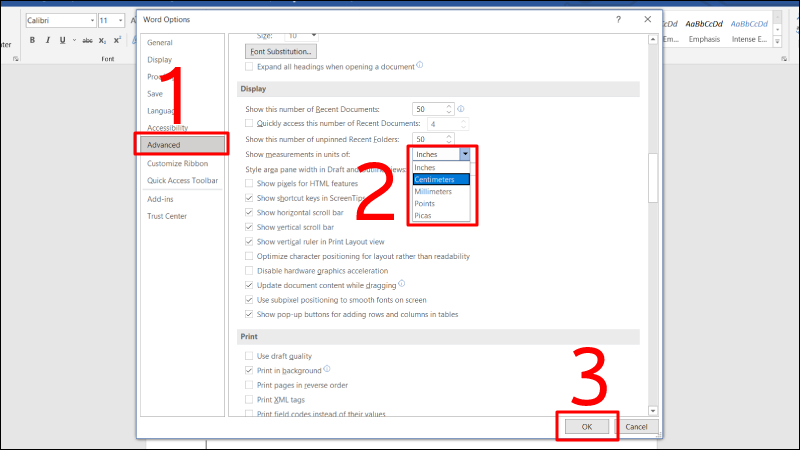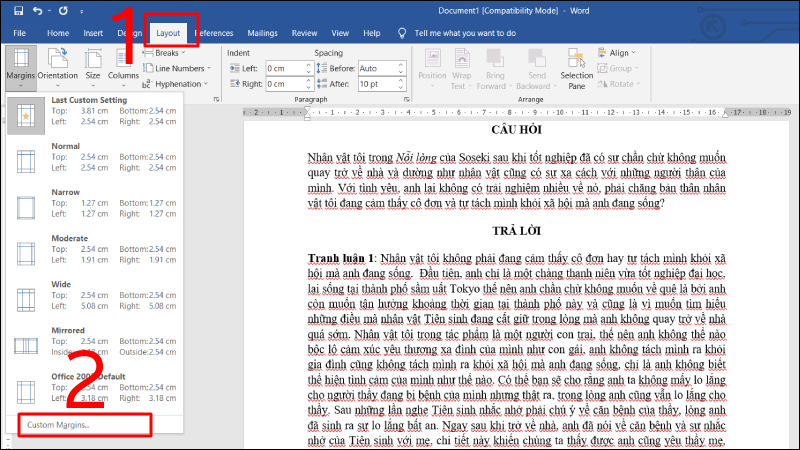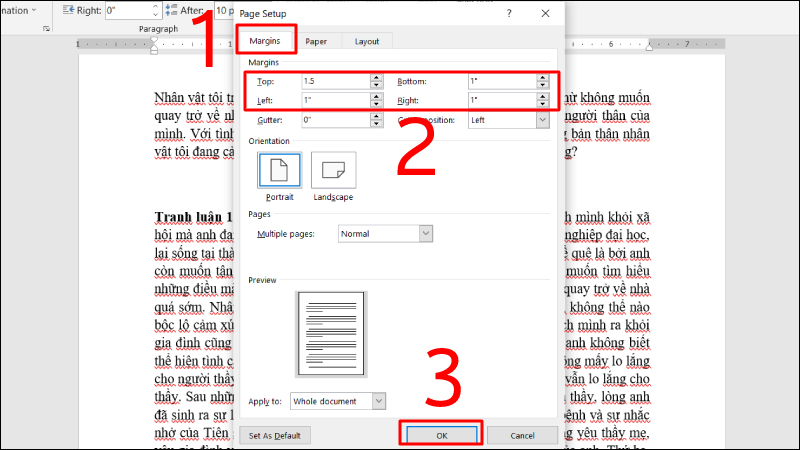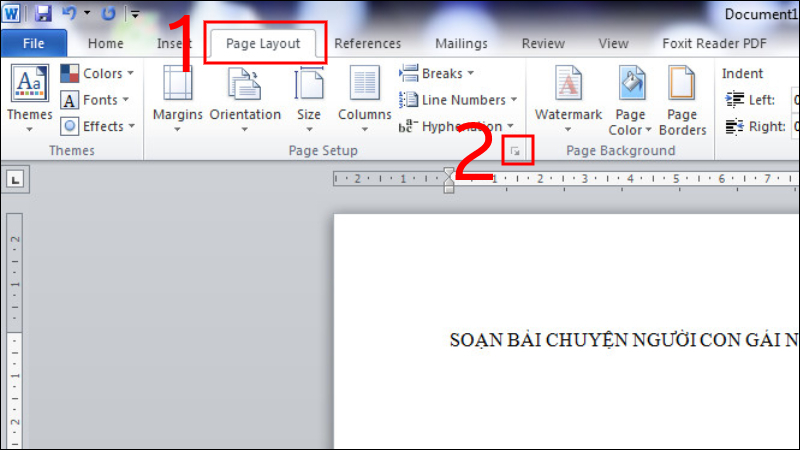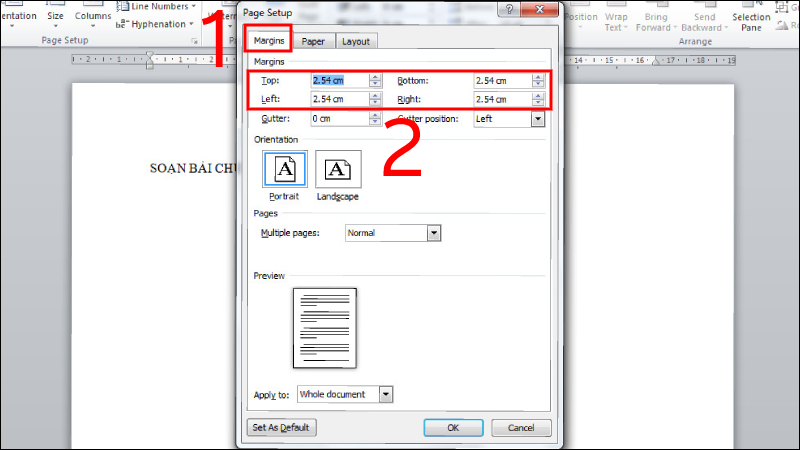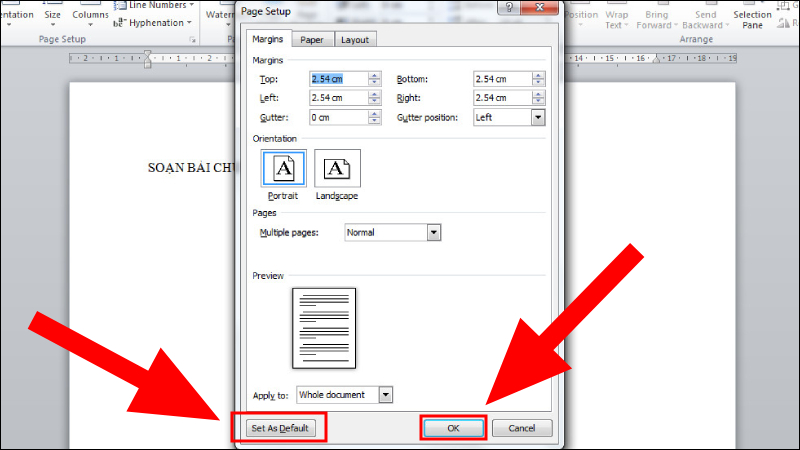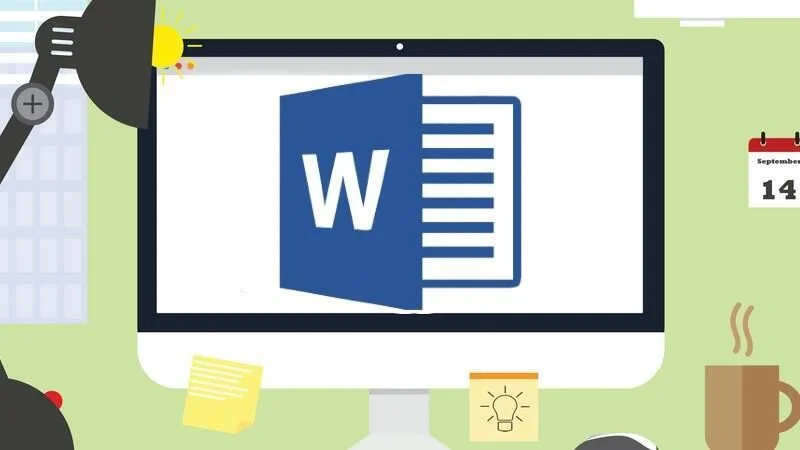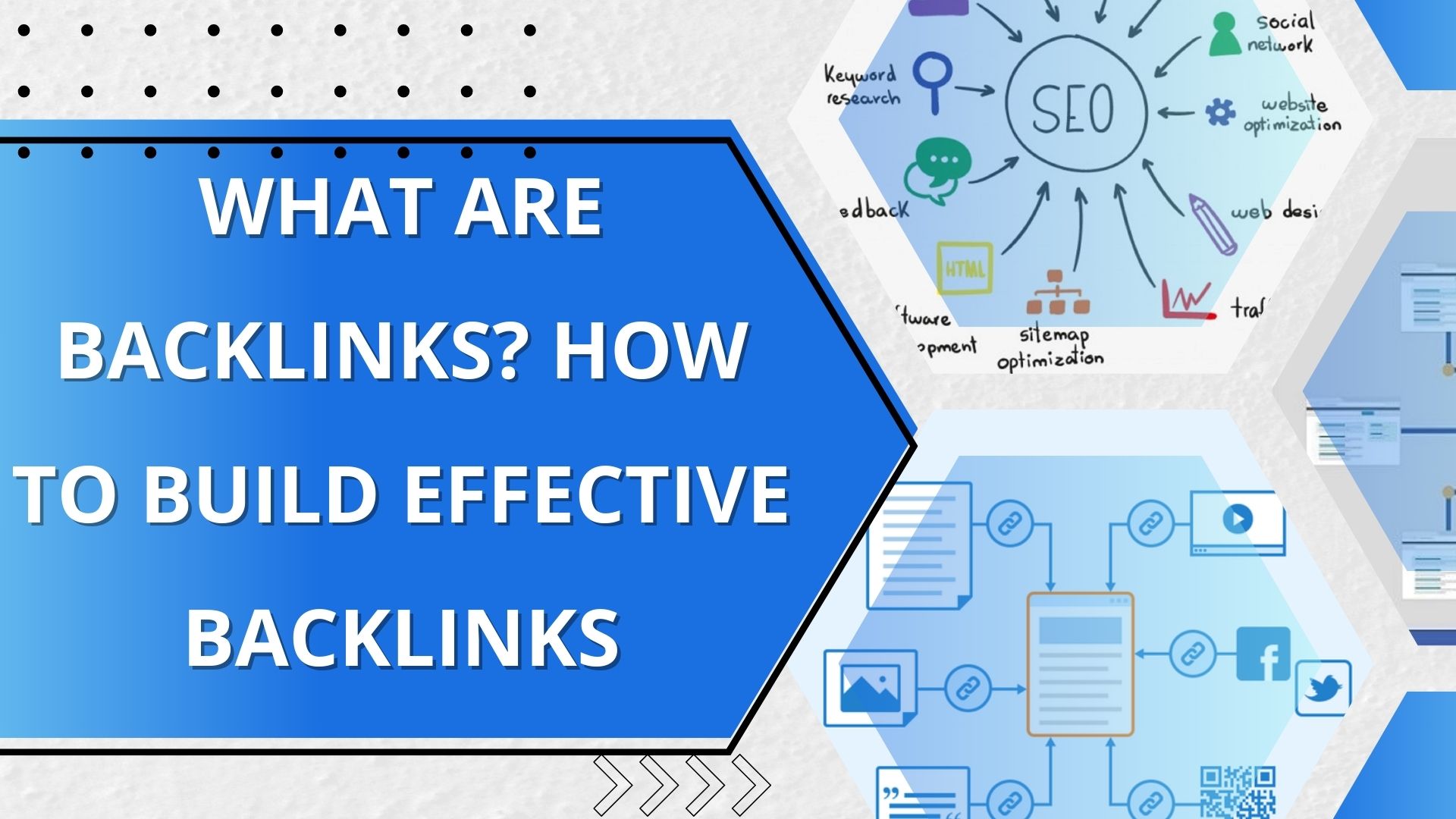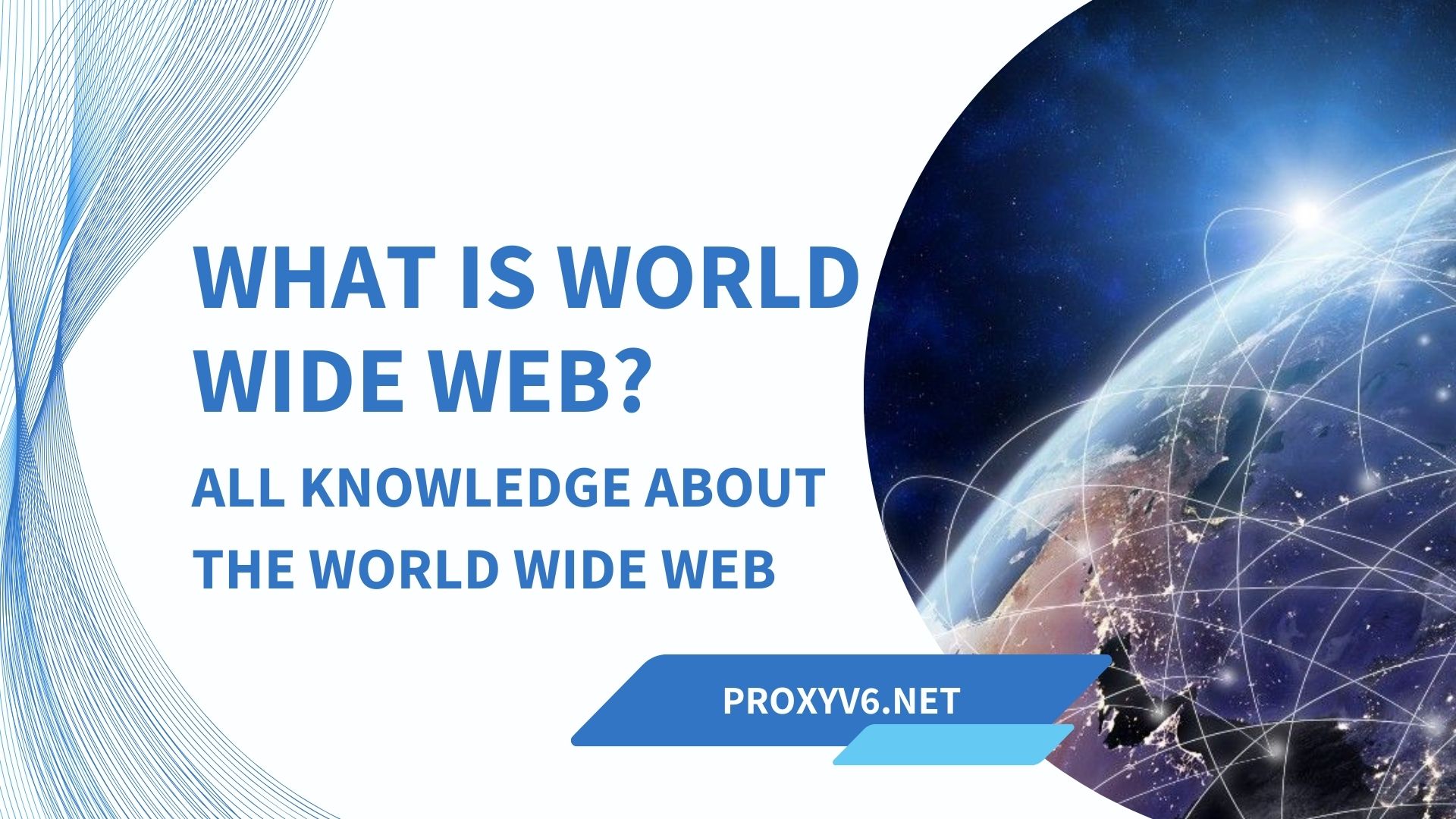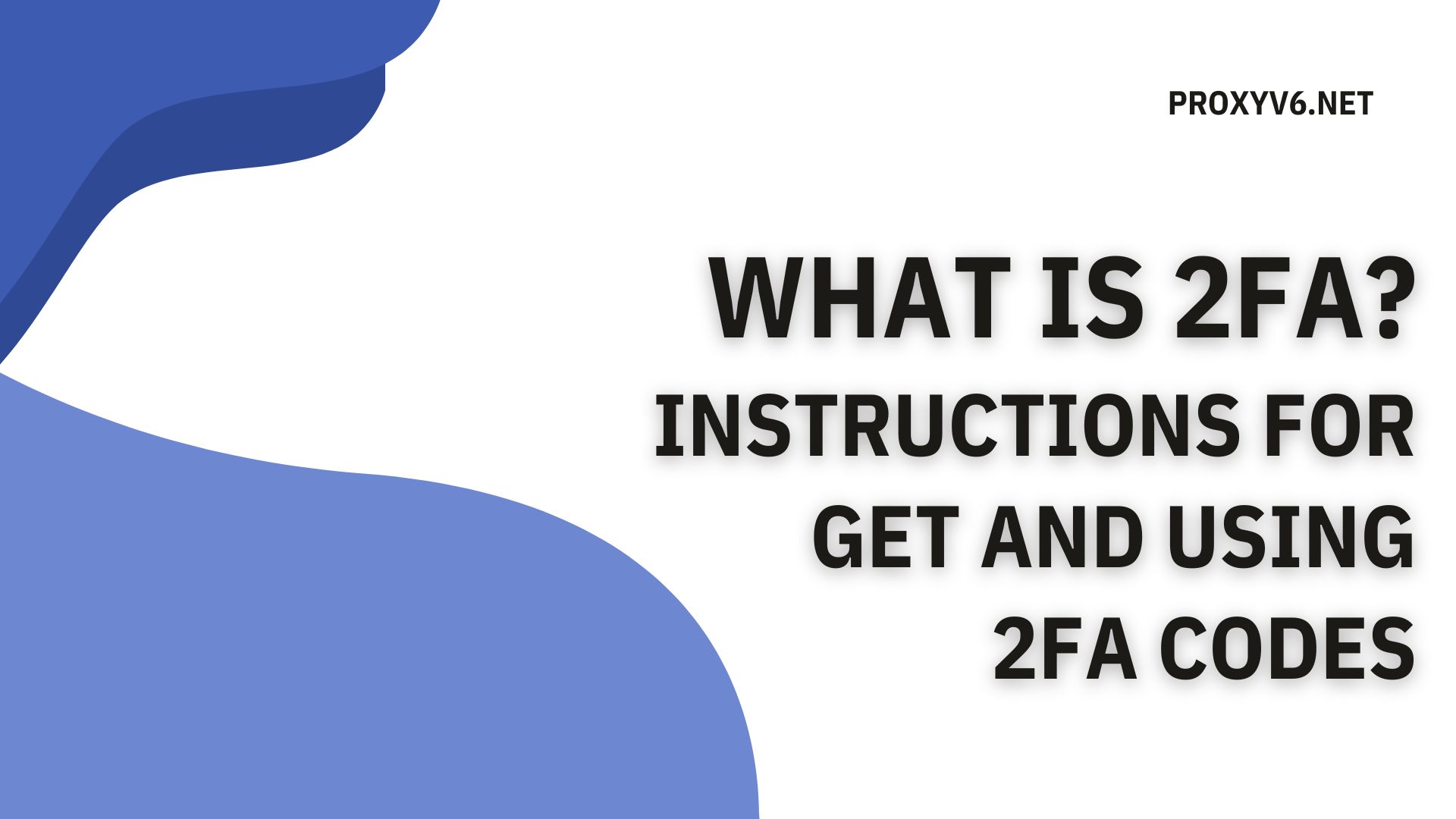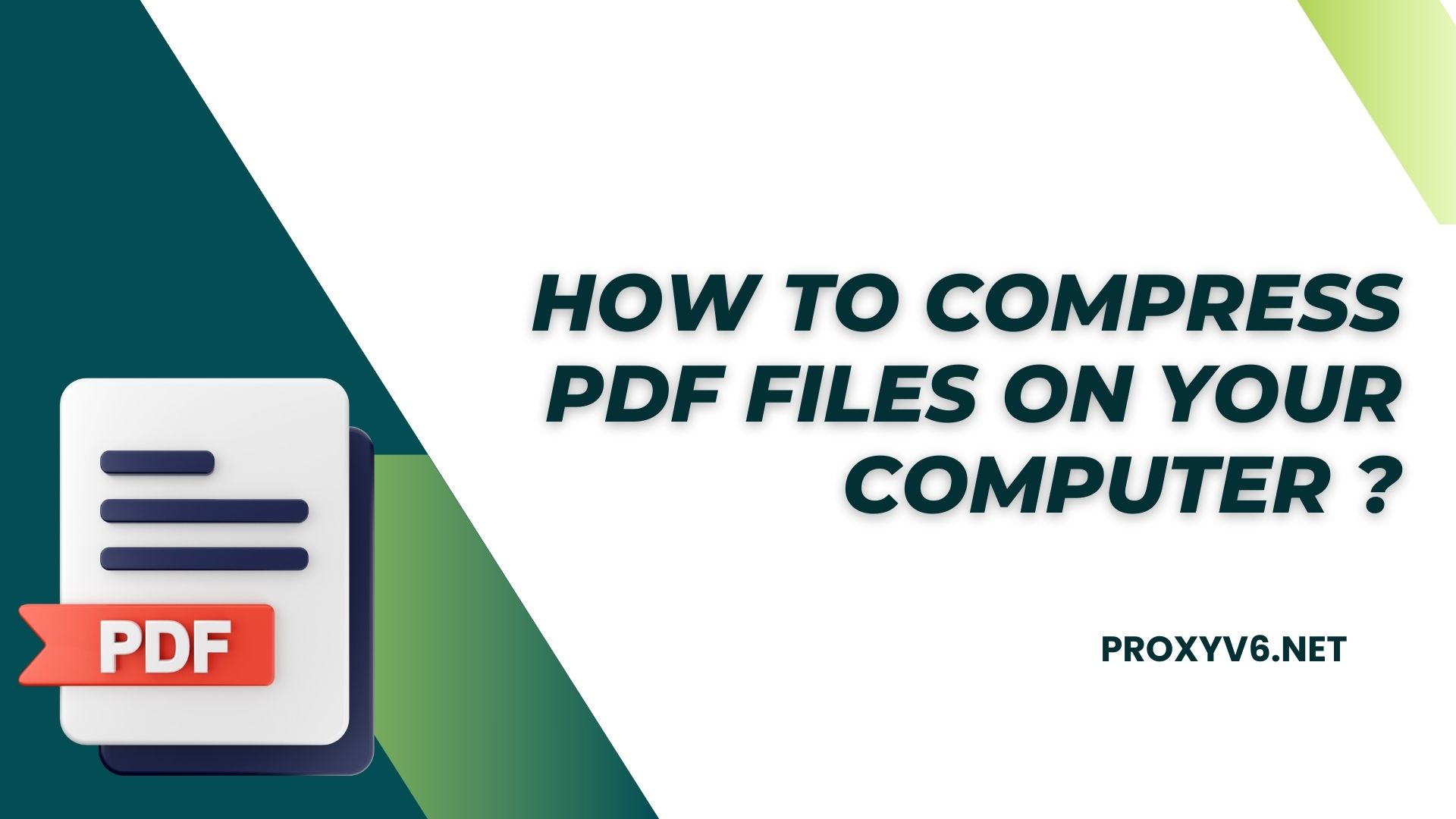Are you trying to figure out how to align in Microsoft Word but having difficulty? No worries anymore! In this article, we will dive into the basic steps to align in Word 2016, 2010, 2013 and 2019. No matter which version of Word you work on, the instructions below will help you. Adjust alignment easily and quickly.
What is Align in Word?
Align in Word is the process of adjusting the space between text and the page border. This includes adjusting the left, right, top, and bottom margins of the document to create a logical and professional layout.
Through alignment, users can customize the distance from text to page borders, creating a document layout suitable for a specific use. This helps optimize free space and create a more readable and attractive document.
By using the options available in Microsoft Word, users can easily adjust the alignment to create professional document formats that suit their needs.
How to align in Word 2013, 2016, 2019
In Microsoft Word 2013, 2016, and 2019, alignment in Word is an important part of the text formatting process to create professional and readable documents. Here are the basic steps for alignment in these versions:
Use Page Layout to align in Word
Step 1: Open the Word document where you want to edit the alignment.
Step 2: Select the “Table” tab (Page Layout) on the toolbar.
Step 3: In the “Margins” group, you will see options for margin, including Large Margins, Small Margins, and Custom Margins. Click on the appropriate option.
Step 4: If you choose Customize Margins, a dialog box will appear allowing you to adjust the margin parameters (Top, Bottom, Left, Right) as desired. After adjusting, click OK to apply the changes.
Use Options to align in Word
Step 1: Click File > Options.
Step 2: In the Options window, select Advanced.
Step 3: Under “Display”, navigate to “Show measurements in units of” and select the unit you want to use (for example: Centimeters).
Step 4: Click OK to save the changes.
Step 5: Next, select the “Table” (Layout) tab on the toolbar. In the “Margins” group, click Margins and select Custom Margins to edit the margin parameters as desired.
Step 6: Adjust parameters as desired. Once completed, click OK to apply.
How to align in Word 2010, 2007?
In Microsoft Word 2010 and 2007, align in word is an important part of the text formatting process to create professional and readable documents. Here are the basic steps for alignment in these versions:
Step 1
On the Page Layout tab, click the arrow icon in the Page Setup group.
Step 2
In the Margins section, click the up/down arrow button or enter parameters directly in the Top, Bottom, Left, Right boxes to adjust the margin.
In there:
- Top: This is the distance from the top edge of the paper to the first line of the paper.
- Bottom: This is the distance from the bottom edge to the last line of the paper.
- Left: This is the distance from the left edge of the paper to the first character on the left.
- Right: This is the distance from the right edge of the paper to the last letter or character on the right.
Step 3
After completing editing, click OK to apply the changes or click Set As Default to save the default settings.
Some notes when align in Word
Here are some important notes when align in Microsoft Word:
Maintain uniformity
Make sure that all the pages in your document have the same margin configuration. Uniformity in margins makes documents more professional and easier to read.
Pay attention to the special margins
In some cases, such as printing or slide presentations, you may need different margins for each page. Be sure to check and adjust margins for special pages such as the cover page, title page, or last page of the document.
Double check before printing or sharing
Before printing or sharing your document, check the alignment to make sure there are no misaligned or inconsistent margins on the pages.
Use customization features
Word provides customization features that allow you to adjust the alignment as desired, including the top margin, bottom margin, left margin, and right margin. Use this feature to create a perfect document layout.
Store default settings (default)
If you often work with the same margin configuration, store Word’s default settings to save time in resetting the margins for each new document.
In this article, Proxyv6.net has shown you how to align in Word on different versions such as Word 2016, 2010, 2013 and 2019. By following these simple steps, you can easily adjust the alignment of your document easily. accurately and professionally. Try it now and experience these useful tricks proxyv6.net bring!