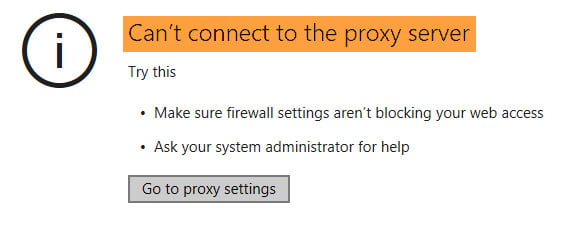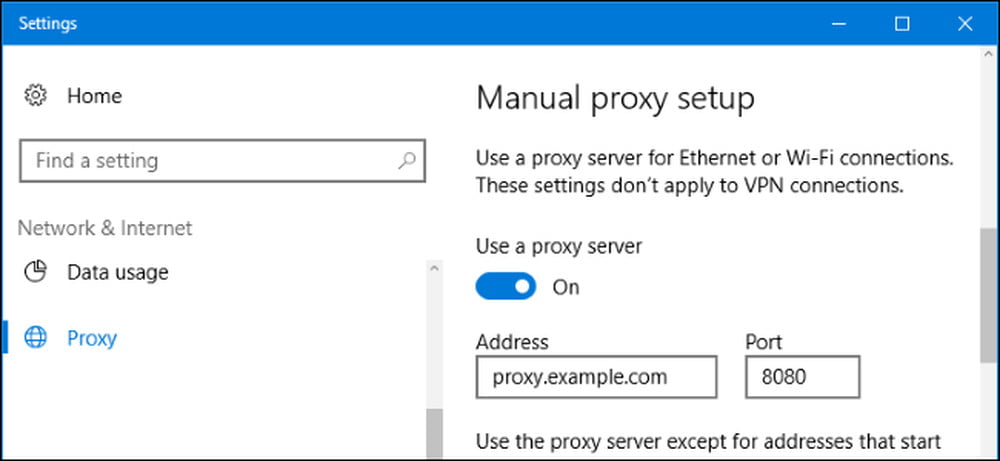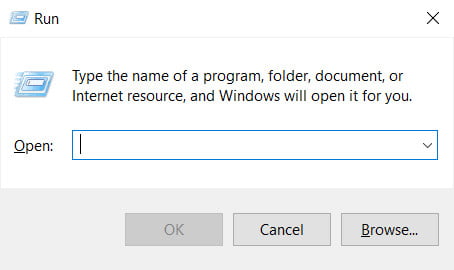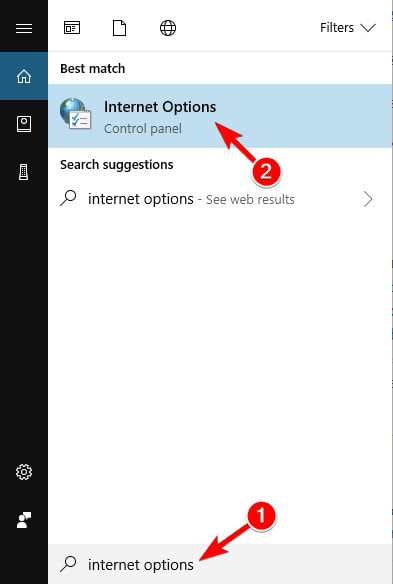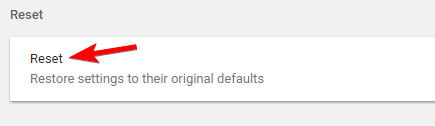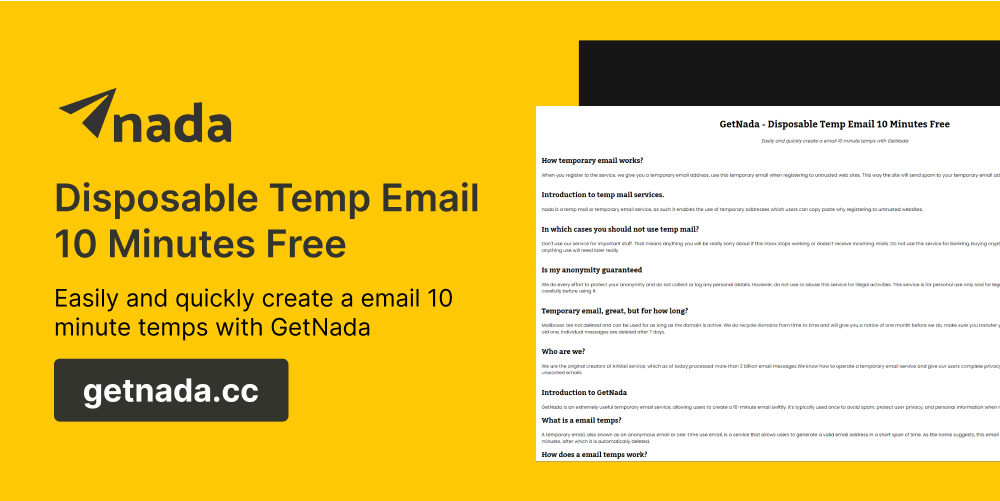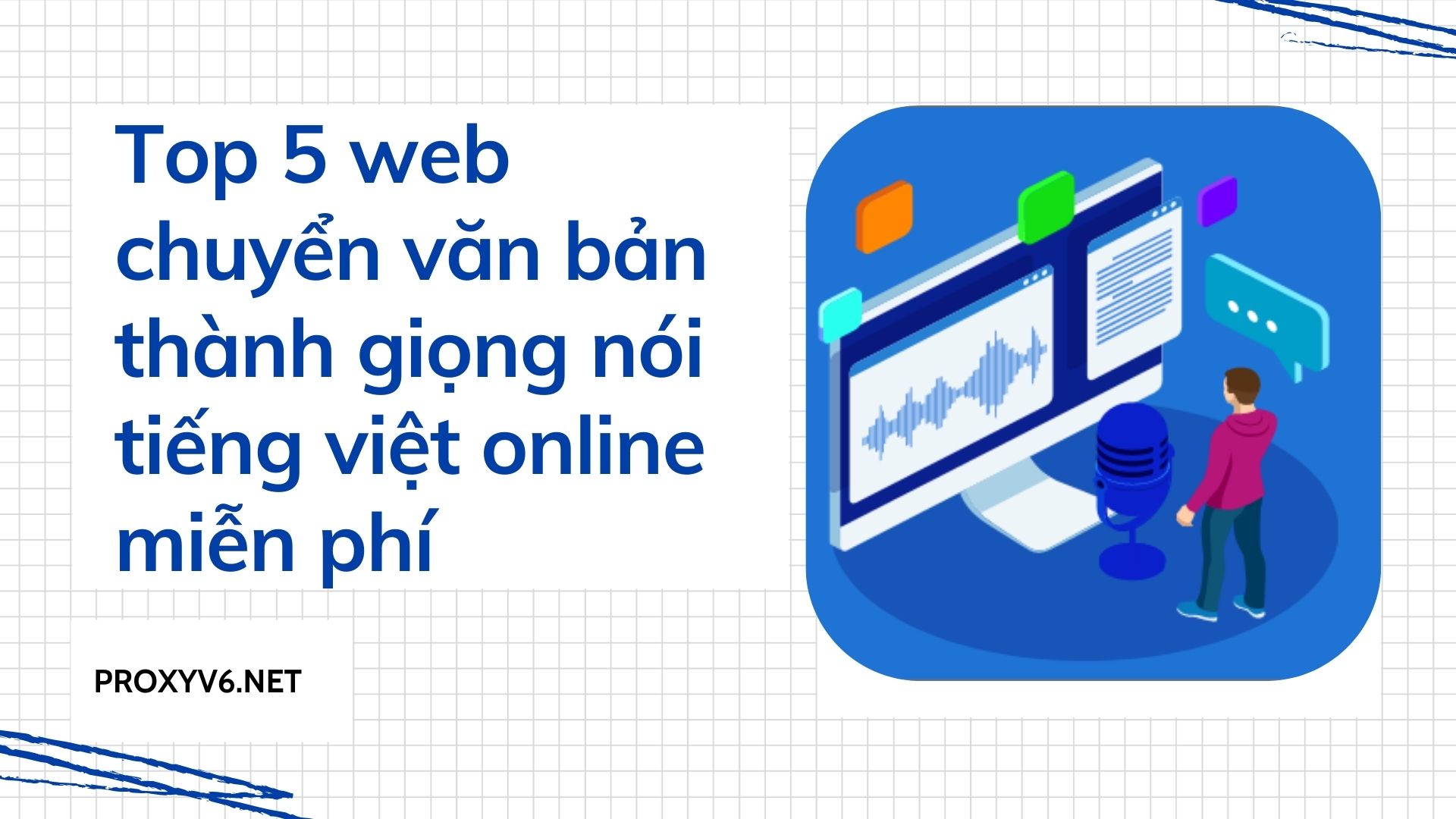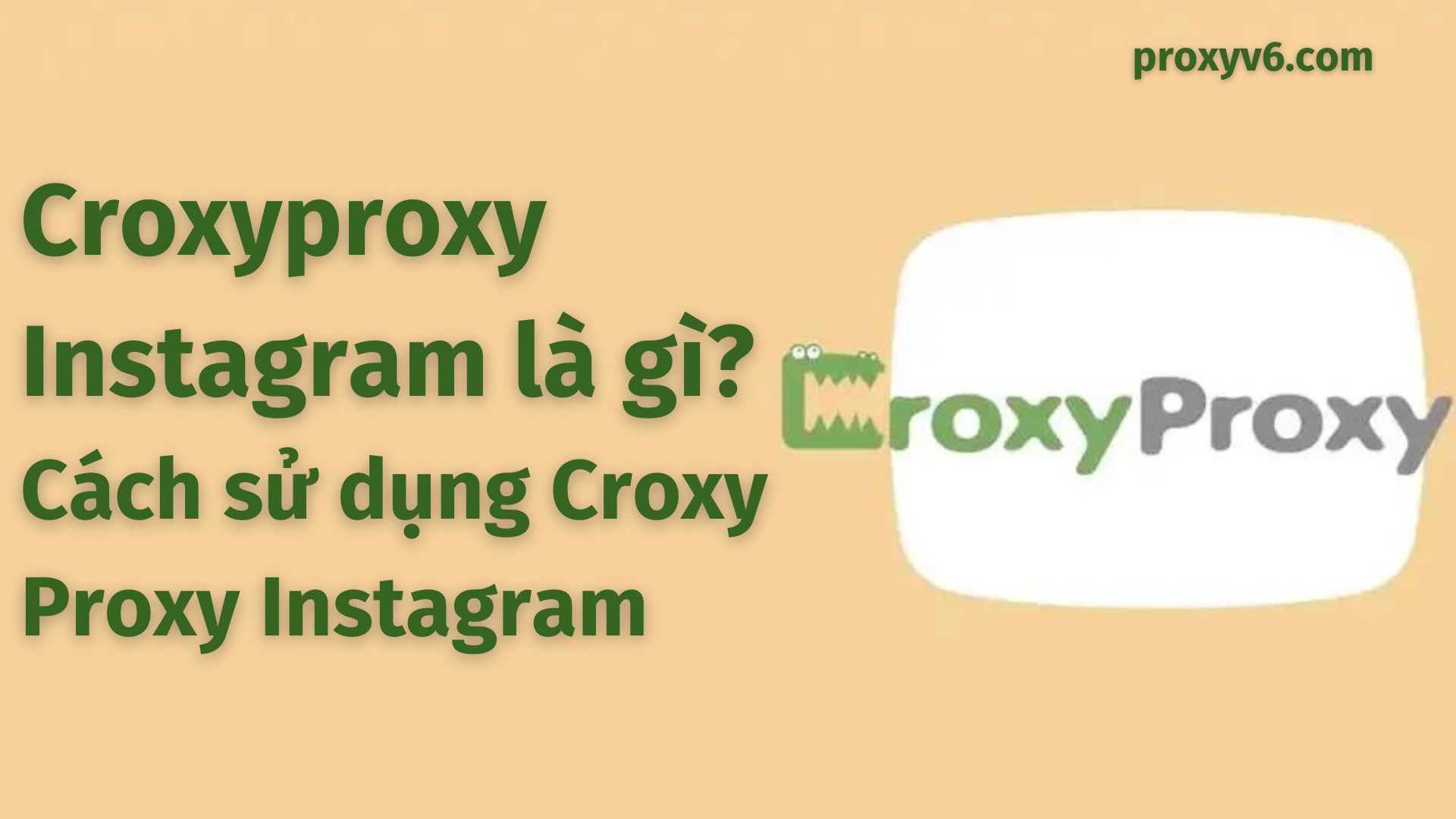Đôi khi trong một số trường hợp khi sử dụng máy tính Windows 10 truy cập một trang Web nào đó trên trình duyệt, người dùng thường gặp phải lỗi Can’t connect to the proxy server.
Lỗi này khiến bạn không thể truy cập vào các trang web yêu thích. Nếu đã thử quét virus và không thấy có vấn đề gì thì khả năng là do các cài đặt proxy trên máy tính.
Vậy làm sao để khắc phục được lỗi này và kết nối với trang Web mà bạn muốn truy cập? Hãy theo dõi vài cách sửa lỗi Can’t connect to the proxy server này dưới đây của Proxyv6.net nhé.
Cách 1: Vô hiệu hóa Proxy Server
Để vô hiệu hóa Proxy Server, đầu tiên
Bước 1: click vào nút Start, chọn Settings.
Bước 2: Trên giao diện Settings, chọn Network & Internet, sau đó chọn Proxy ở danh sách khung bên trái. Lúc này bạn sẽ nhìn thấy tùy chọn Manual proxy server. Tại đây bạn tắt tính năng Use a proxy server đi.
Bây giờ bạn thể tiến hành mở trình duyệt và thử truy cập bất kỳ một trang web nào mà bạn muốn. Nếu bạn không thể làm theo cách này, hãy xem các cách dưới.
Cách 2: Kiểm tra Internet Properties
Bước 1: Nhấn phím Windows + R, nhập inetcppl.cpl > OK (Bạn cần chạy nó dưới quyền admin). Hoặc bạn cũng có thể nhấp Start > nhập iexplorer.exe > chuột phải lên Internet Explorer và chọn Run As Administrator.
Bước 2: Mở tab Connections > LAN Settings. Đảm bảo “Use a Proxy Server for your LAN” không được chọn, nếu nó được chọn, hãy bỏ chọn nó > tích chọn Automatically detect settings > OK > Apply > OK.
Bước 3: Bạn mở tiếp tab Advanced của cửa sổ Internet Properties > nhấp vào nút Reset > tích chọn Delete personal settings và nhấn nút Reset lần nữa.
Khởi động lại máy tính và kiểm tra xem lỗi Can’t connect to the proxy server đã hết chưa, nếu chưa bạn sử dụng thêm các cách sau xem sao nhé.
Cách 3: Sử dụng Windows Registry
Bước 1: Kích chuột phải vào nút Start sau đó chọn Run. Trên cửa sổ lệnh Run, nhập regedit vào đó rồi click chọn OK để mở trình Registry Editor.
Tại giao diện trình Registry editor bạn điều hướng theo key:
HKEY_CURRENT_USER\SOFTWARE\Microsoft\Windows\CurrentVersion\InternetSettings
Bước 2: Trên màn hình bạn sẽ nhìn thấy tất cả giá trị Registry. Nhiệm vụ của bạn là tìm và xóa các file:
- Migrate Proxy
- ProxyEnable
- ProxyServer
- Proxy Override
Bước 3: Nhấp chuột phải vào các giá trị và chọn Delete. Sau khi đã xóa xong các file, tiến hành khởi động lại máy tính của bạn là xong.
Cách 4: Dùng Command Prompt
Bạn mở Command Prompt bằng quyền admin, khi cửa sổ mở ra, bạn nhập vào lệnh:
ipconfig /releaseipconfig /renew
Sau khi các lệnh được thực thi, bạn đóng cửa sổ cmd lại, và thử xem vấn đề đã được giải quyết chưa. Nhiều người dùng đã báo cáo rằng giải pháp đơn giản này đã sửa được lỗi của họ. Bạn cũng thử xem nhé.
Cách 5: Reset Internet options
Theo nhiều người dùng, đôi khi thông báo lỗi này có thể xuất hiện do cài đặt Internet của bạn. Điều này có thể xảy ra nếu bạn thay đổi cài đặt của mình theo cách thủ công, nhưng đôi khi các ứng dụng khác có thể thực hiện thay đổi mà bạn không biết.
Để khắc phục sự cố, bạn cần reset lại cài đặt của mình về mặc định bằng cách thực hiện như sau:
Bước 1: Nhấn Windows + S và nhập internet options. Chọn Internet Options từ menu.
Bước 2: Khi cửa sổ Internet Properties mở ra, hãy điều hướng đến tab Advanced. Bây giờ hãy nhấp vào nút Reset.
Bước 3: Chọn Delete personal settings và nhấp vào nút Reset.
Sau khi làm điều đó, cài đặt Internet của bạn sẽ reset về mặc định và sự cố với máy chủ proxy sẽ được giải quyết.
Cách 6: Sử dụng VPN
VPN là một giải pháp phổ biến hiện nay cho tất cả người dùng đã quen với kết nối proxy. Các dịch vụ này cung cấp cho bạn kết nối thông qua hàng nghìn máy chủ khác nhau trên khắp thế giới, do đó giữ an toàn cho danh tính của bạn.
Thay đổi địa chỉ IP và chặn các cuộc tấn công đến, công cụ VPN có thể trở thành người bạn tốt nhất của bạn. Điểm cộng lớn của một công cụ như vậy là nó là một ứng dụng của bên thứ ba và sẽ luôn hoạt động.
Trong trường hợp bạn không thể kết nối với máy chủ proxy, bài viết đặc biệt khuyên bạn nên sử dụng CyberGhost VPN, VPN tốt nhất trên thị trường đi kèm với mức giá tuyệt vời và nhiều tính năng hữu ích như bỏ chặn phát trực tuyến, lướt web ẩn danh, torrent ẩn danh và bảo vệ WiFi.
Nếu bạn muốn chắc chắn rằng danh tính của mình không bị tiết lộ trên Internet và không thể truy cập máy chủ proxy – bạn chắc chắn nên tải CyberGhost VPN.
Cách 7: Quét PC để tìm phần mềm độc hại
Nếu bạn nhận được thông báo không thể kết nối với máy chủ proxy, thì sự cố có thể là do nhiễm phần mềm độc hại. Một số phần mềm độc hại nhất định có thể can thiệp vào kết nối Internet hoặc thay đổi cài đặt proxy của bạn mà bạn không biết.
Để khắc phục điều đó, bạn cần quét PC của mình để tìm phần mềm độc hại. Nếu phần mềm diệt virus hiện tại của bạn không thể tìm thấy bất kỳ thứ gì, bạn có thể muốn thử sử dụng một ứng dụng chống virus khác.
Nếu bạn muốn giữ cho PC của mình sạch sẽ và an toàn khỏi phần mềm độc hại, bài viết khuyên bạn nên thử một trong những phần mềm diệt virus được đánh giá cao này.
Cách 8: Reset cài đặt Chrome về mặc định
Nhiều người dùng báo cáo lỗi Không thể kết nối với máy chủ proxy khi sử dụng Google Chrome. Tuy nhiên, bạn có thể dễ dàng khắc phục điều đó chỉ bằng cách reset cài đặt Chrome về mặc định.
Hãy nhớ rằng quá trình này sẽ vô hiệu hóa tất cả các tiện ích mở rộng và xóa cookie của bạn, vì vậy bạn sẽ phải bật chúng theo cách thủ công.
Cách 9: Loại bỏ bất kỳ ứng dụng đáng ngờ nào
Đôi khi, thông báo lỗi không thể kết nối với máy chủ proxy có thể xuất hiện nếu bạn đã cài đặt ứng dụng độc hại trên PC của mình.
Các ứng dụng như RocketTab có thể khiến lỗi này xuất hiện và nếu bạn có bất kỳ ứng dụng lạ nào được cài đặt trên PC của mình, hãy nhớ xóa chúng và kiểm tra xem điều đó có giải quyết được sự cố không.
Để khắc phục sự cố này, bạn phải gỡ cài đặt hoàn toàn ứng dụng độc hại khỏi máy tính của mình. Điều này bao gồm việc loại bỏ tất cả các file được liên kết cùng với các mục registry của nó.
Bạn có thể xóa các file này theo cách thủ công, nhưng sử dụng phần mềm gỡ cài đặt để thực hiện việc đó sẽ nhanh và dễ dàng hơn rất nhiều.
Các công cụ như IObit Uninstaller (miễn phí), Ashampoo Uninstaller và Revo Uninstaller có thể dễ dàng gỡ bỏ bất kỳ ứng dụng nào cùng với các file liên quan và mục registry của nó.
Nếu bạn có một ứng dụng độc hại cần gỡ bỏ, hãy nhớ thử một trong các công cụ này. Tất cả chúng đều có giao diện người dùng đơn giản và thân thiện, vì vậy bạn có thể gỡ bỏ các ứng dụng có vấn đề mà không gặp bất kỳ sự cố nào.
Hãy nhớ xem danh sách tuyệt vời này với các công cụ phần mềm gỡ cài đặt khác mà bạn có thể sử dụng ngay bây giờ.
Cách 10: System Restore
Nếu giải pháp trên vẫn không khắc phục được lỗi, bạn có thể sử dụng công cụ System Restore để khắc phục lỗi. System Restore cho phép khôi phục máy tính của bạn trở lại trạng thái cập nhật ban đầu.
Bước 1: Kích chuột phải vào nút Start, sau đó click chọn Run.
Bước 2: Tại cửa sổ Run bạn nhập rstrui.exe rồi click chọn OK. Lúc này một cửa sổ popup mới xuất hiện,tại cửa sổ này bạn có thể lựa chọn ngày để khôi phục là xong.
Cách 11: Factory reset (Reset toàn bộ)
Trong bất kỳ một trường hợp nào nếu bạn không thể khắc phục được các lỗi trên Windows 10, bạn có thể thực hiện factory reset (hay nói các khác là reset toàn bộ). Factory reset đồng nghĩa với việc máy tính của bạn sẽ trở lại trạng thái ban đầu như lúc mới mua.
Bước 1: Chỉ cần click vào nút Start rồi chọn Settings. Trên giao diện Settings, chọn Update & Security rồi chọn Recovery. Chọn tiếp Get Started để tiến hành Factory Reset.
Bước 2: Sau khi chọn Get Started, trên màn hình sẽ xuất hiện 2 tùy chọn:
- Keep my files
- Remove everything
Bạn nên chọn tùy chọn đầu tiên bởi không nhất thiết phải xóa hết tất cả các file mà chỉ cần gỡ bỏ các ứng dụng và cài đặt là đủ.
Bạn có thể tìm hiểu thêm các bài viết khác về Rotating Proxy bằng các bài viết khác ở chuyên mục này: “Công Nghệ”
Để có thể mua Proxy cho IPv6 bạn có thể mua tại website proxyv6.net.