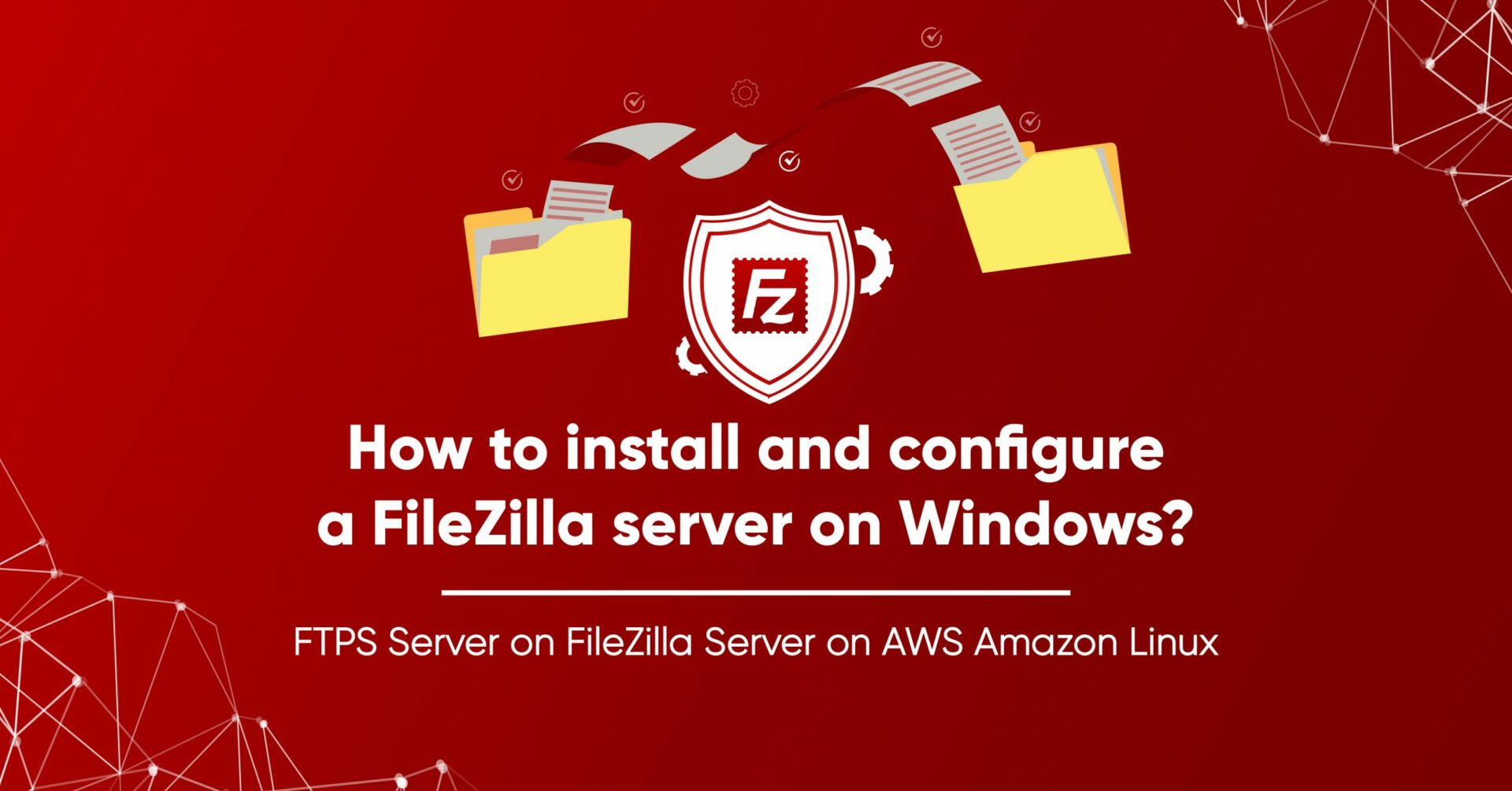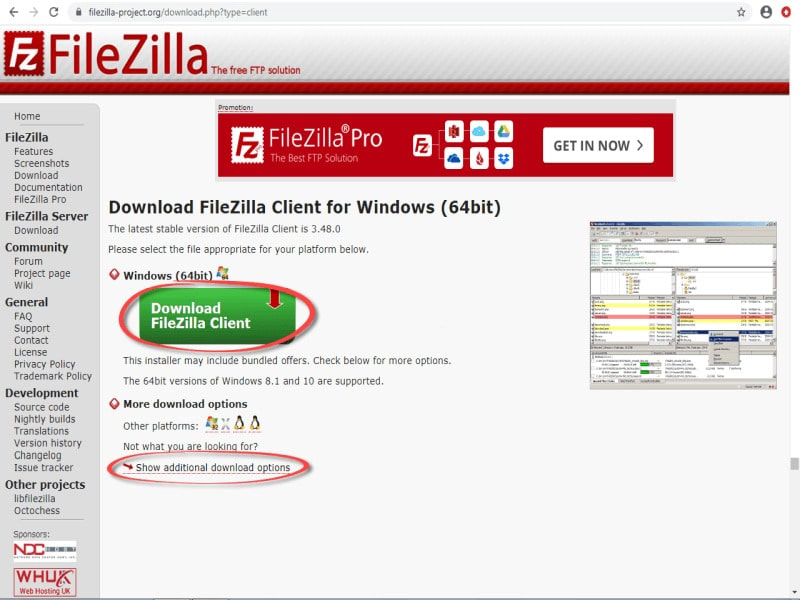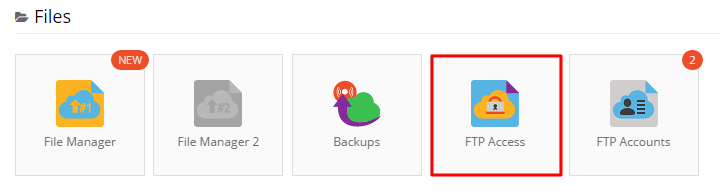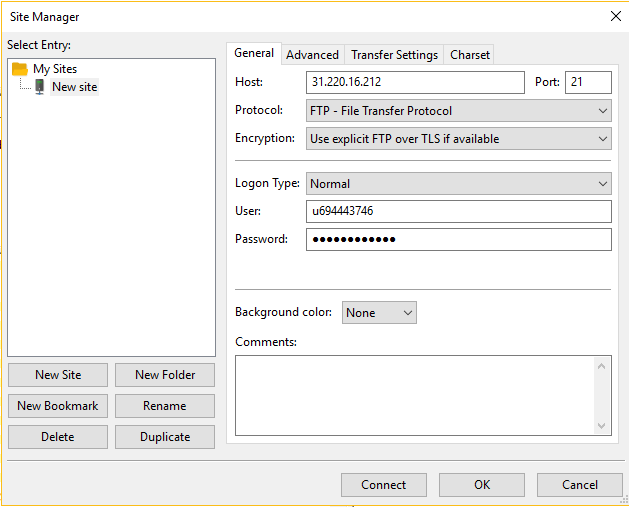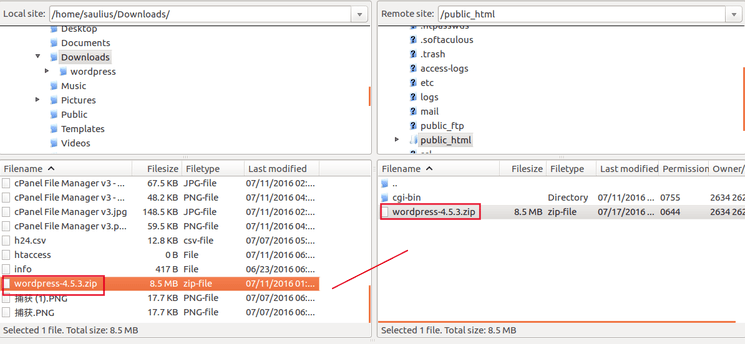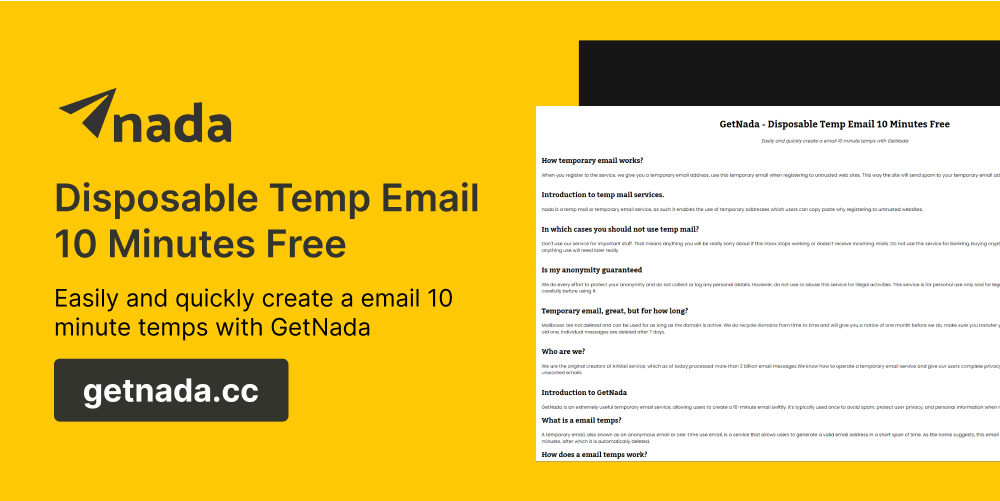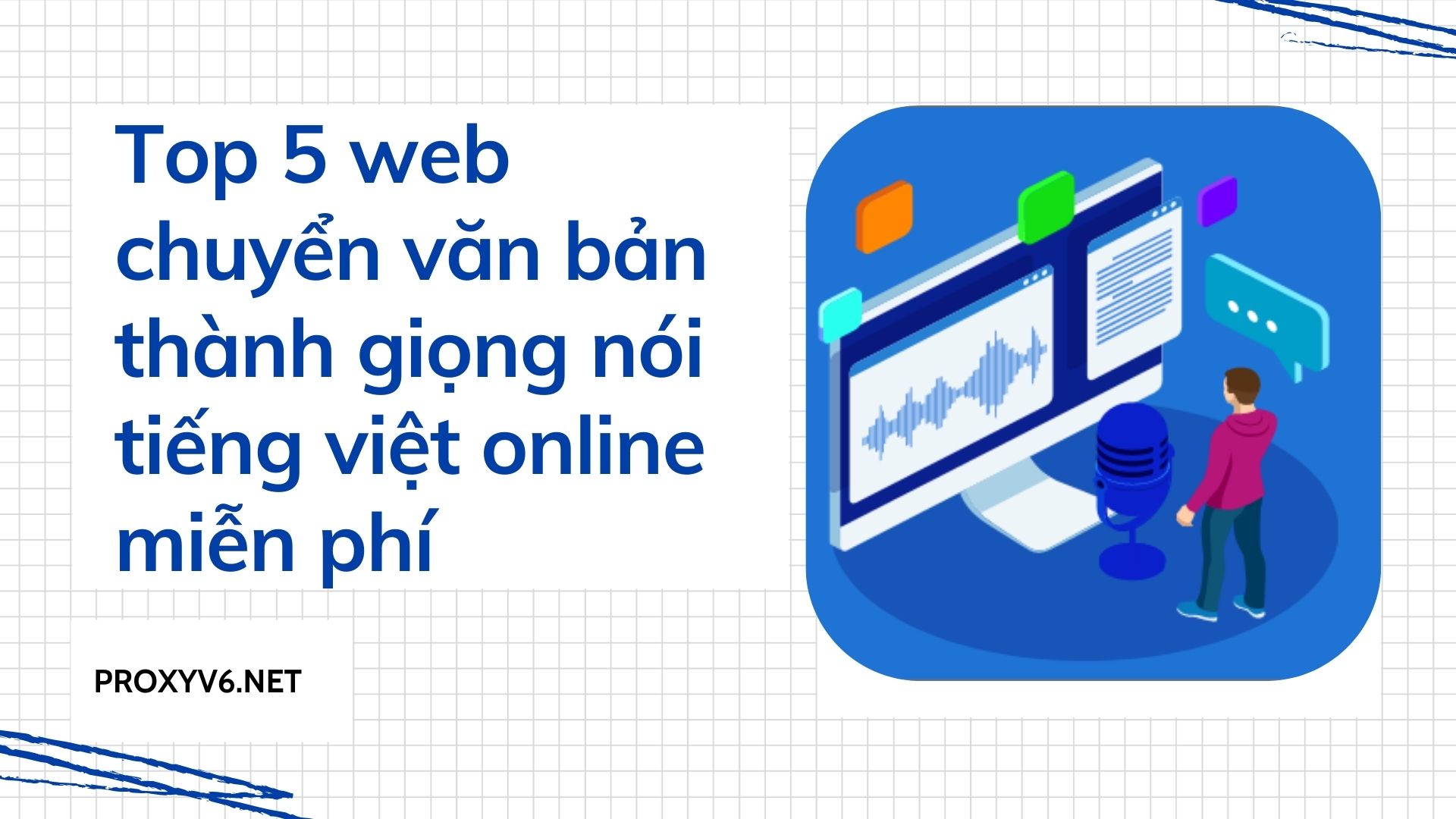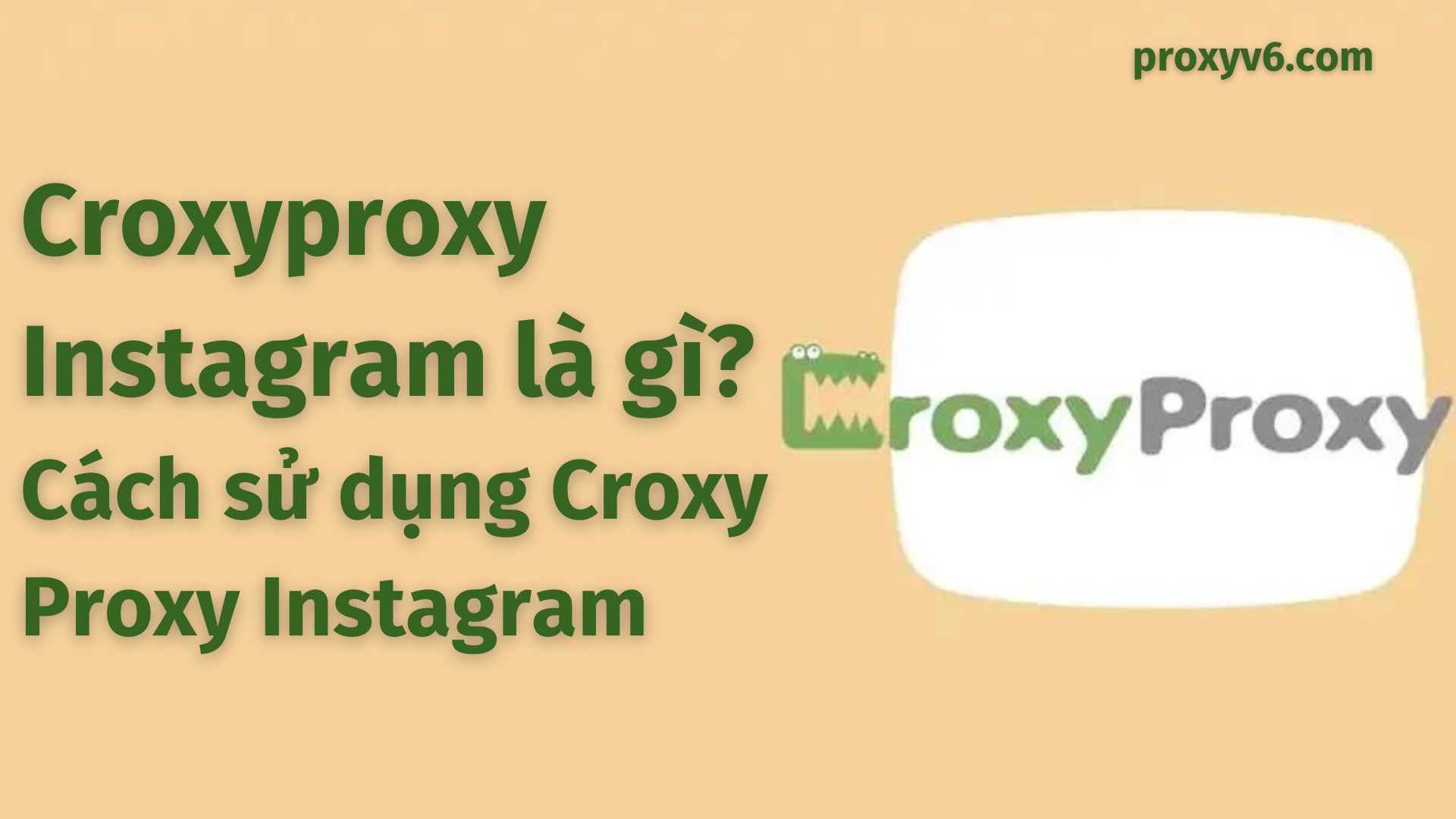Trong thế giới kỹ thuật, việc chuyển và quản lý dữ liệu là một phần quan trọng của nhiều dự án và hoạt động trực tuyến. Để thực hiện điều này một cách hiệu quả, việc sử dụng các công cụ phù hợp là không thể tránh khỏi. FileZilla là một trong số những phần mềm phổ biến nhất được sử dụng để quản lý việc truyền tải tập tin trên mạng. Trong bài viết này, chúng ta sẽ khám phá chi tiết về FileZilla, từ ý nghĩa của nó đến cách cài đặt và sử dụng FileZilla Server.
FileZilla là gì?
FileZilla là phần mềm mã nguồn mở miễn phí giúp bạn dễ dàng truyền tải tệp tin giữa máy tính cá nhân và máy chủ web thông qua mạng internet. Nó hoạt động dựa trên giao thức FTP (File Transfer Protocol), FTPS (FTP over SSL/TLS), và SFTP (SSH File Transfer Protocol, cho phép bạn truy cập, quản lý và di chuyển tập tin trên máy chủ từ xa như thể chúng đang lưu trữ trên ổ cứng của bạn.
Với giao diện đồ họa dễ sử dụng và tính năng linh hoạt, FileZilla đã trở thành một công cụ phổ biến trong cộng đồng người dùng Internet, đặc biệt là trong việc quản lý website và máy chủ.
Ưu và nhược điểm của FileZilla Server
FileZilla Server là một trong những giải pháp phổ biến và mạnh mẽ để triển khai máy chủ FTP riêng của bạn. Tuy nhiên, như mọi công nghệ, nó cũng có những ưu và nhược điểm riêng. Dưới đây là một số điểm mạnh và yếu của FileZilla Server:
Ưu điểm của FileZilla Server
- Miễn phí và mã nguồn mở: FileZilla Server là một sản phẩm miễn phí và mã nguồn mở, giúp bạn tiết kiệm chi phí khi triển khai một máy chủ FTP.
- Dễ cài đặt và sử dụng: Giao diện người dùng của FileZilla Server đơn giản và dễ sử dụng, cho phép người dùng nhanh chóng thiết lập và quản lý máy chủ FTP của họ mà không cần kiến thức kỹ thuật sâu.
- Hỗ trợ nhiều giao thức: FileZilla Server hỗ trợ các giao thức truyền tải phổ biến như FTP, FTPS và SFTP, giúp bạn lựa chọn giao thức phù hợp với nhu cầu và yêu cầu bảo mật của mình.
- Quản lý người dùng linh hoạt: Server của ứng dụng cho phép bạn tạo và quản lý các tài khoản người dùng, đồng thời cung cấp tính năng phân quyền chi tiết để kiểm soát quyền truy cập vào tập tin và thư mục.
- Tiện ích giám sát: FileZilla Server cung cấp các công cụ giám sát hoạt động kết nối, giúp bạn theo dõi và quản lý các kết nối đến máy chủ của mình.
Nhược điểm của FileZilla Server
- Bảo mật: Mặc dù FileZilla Server hỗ trợ giao thức bảo mật như FTPS và SFTP, nhưng một số người dùng lo ngại về bảo mật của giao thức FTP cơ bản, đặc biệt là trong môi trường Internet công cộng.
- Khả năng mở rộng: FileZilla Server có thể gặp hạn chế trong việc mở rộng và quản lý nhiều kết nối đồng thời, đặc biệt là trong các môi trường có yêu cầu cao về khả năng mở rộng.
- Hỗ trợ kỹ thuật: Mặc dù có một cộng đồng sử dụng lớn và tài liệu hỗ trợ trực tuyến, nhưng hỗ trợ kỹ thuật từ ứng dụng này có thể không được cung cấp nhanh chóng hoặc đầy đủ như một số sản phẩm phần mềm thương mại.
- Yêu cầu tài nguyên hệ thống: FileZilla Server có thể đòi hỏi tài nguyên hệ thống khá cao đặc biệt là khi có nhiều kết nối đồng thời hoặc khi xử lý các tập tin lớn.
Hướng dẫn cách cài đặt FileZilla nhanh chóng
Để tải và cài đặt FileZilla, bạn có thể tuân theo các bước sau đây:
Bước 1
Bắt đầu bằng cách truy cập vào trang chính thức của FileZilla tại địa chỉ https://filezilla-project.org/download.php từ trình duyệt web của bạn. Tại đây, bạn sẽ tìm thấy phiên bản phần mềm phù hợp với hệ điều hành của bạn.
Bước 2
Sau khi tìm thấy phiên bản phù hợp, bạn có thể nhấp vào liên kết tải xuống để bắt đầu quá trình tải về FileZilla về máy tính của mình. Đợi cho quá trình tải xuống hoàn thành.
Bước 3
Khi quá trình tải xuống hoàn tất, bạn có thể mở tệp tin cài đặt ứng dụng. Chạy tệp tin cài đặt và chọn “chạy dưới quyền quản trị” để đảm bảo quá trình cài đặt diễn ra một cách suôn sẻ và không gặp phải vấn đề về quyền truy cập.
Bước 4
Tiếp theo, bạn sẽ nhìn thấy một cửa sổ hiển thị các điều khoản và điều kiện của thỏa thuận cấp phép của ứng dụng. Để tiếp tục, bạn cần nhấp vào nút “I Agree” để chấp nhận các điều khoản này. Sau đó, nhấp vào nút “Next” để tiếp tục quá trình cài đặt.
Bước 5
Sau khi hoàn tất các bước trước, bạn sẽ được đưa đến cửa sổ cuối cùng của trình cài đặt. Tại đây, bạn chỉ cần nhấp vào nút “Install” để bắt đầu quá trình cài đặt FileZilla trên máy tính của mình. Đợi một vài giây để quá trình cài đặt hoàn tất.
Cách sử dụng FileZilla từ A đến Z
FileZilla FTP client được đánh giá cao về tính thân thiện và dễ sử dụng. Nó hỗ trợ trên nhiều hệ điều hành như Windows, Linux, Mac OS X, BSD và nhiều hệ điều hành khác. Phần mềm này cung cấp nhiều tính năng hữu ích như Site Manager, transfer queries, và bookmark, giúp người dùng quản lý và truy cập vào các tập tin một cách thuận tiện. Dưới đây là các bước chi tiết để sử dụng FileZilla Client:
Bước 1: Tổng hợp thông tin FTP
Để thiết lập kết nối với FTP, bạn cần thu thập thông tin truy cập FTP từ nhà cung cấp hosting của bạn. Thông tin này bao gồm FTP Hostname, FTP Password, và FTP Port, FTP Username. Nếu bạn quên mật khẩu, bạn có thể lấy lại và đặt mật khẩu mới bằng cách tick chọn “Change Account Password”.
Nếu bạn muốn thêm quyền truy cập vào FTP cho lập trình viên hoặc người dùng khác, bạn có thể tạo thêm tài khoản FTP trong phần FTP Accounts.
Bước 2: Truy cập Site Manager trong Filezilla Client
Trước khi thêm site vào FileZilla client, bạn mở FileZilla và truy cập vào mục Site Manager. Bạn cũng có thể nhấn tổ hợp phím Ctrl+S (hoặc CMD+S trên Mac) để truy cập nhanh vào Site Manager.
Bước 3: Thêm site vào Site Manager
Trong bước này, bạn tạo Site Manager và cấu hình thông tin FTP vào đó. Điều này giúp bạn nhớ site của FileZilla client và không cần phải đăng nhập mỗi lần muốn truy cập vào FTP server.
Bước 4: Thực hiện kết nối tới FTP server
Sau khi điền đầy đủ thông tin cần thiết, bạn chọn Connect để kết nối tới server. Kiểm tra kỹ thông tin và mật khẩu trước khi kết nối. Nếu kết nối thành công, thư mục của FTP server sẽ hiển thị.
Bước 5: Upload file lên server bằng FileZilla
Sau khi kết nối, bạn có thể kéo thả dữ liệu từ máy tính của bạn vào thư mục tương ứng trên server. Bạn cũng có thể upload file nén qua FTP bằng cách kéo thả từ máy tính vào server. Trong trường hợp file quá lớn, bạn có thể giải nén thông qua SSH.
FileZilla là một công cụ quan trọng cho việc quản lý và truyền tải tập tin trên mạng. Tính linh hoạt và dễ sử dụng của nó đã làm cho nó trở thành một trong những phần mềm phổ biến nhất trong cộng đồng Internet. Cách cài đặt và sử dụng FileZilla Server đã được Proxyv6.net chia sẻ ở trên, điều này làm cho việc tạo máy chủ FTP riêng của bạn trở nên dễ dàng hơn bao giờ hết. Đừng quên theo dõi chúng tôi để đón đọc nhiều điều mới nhé.