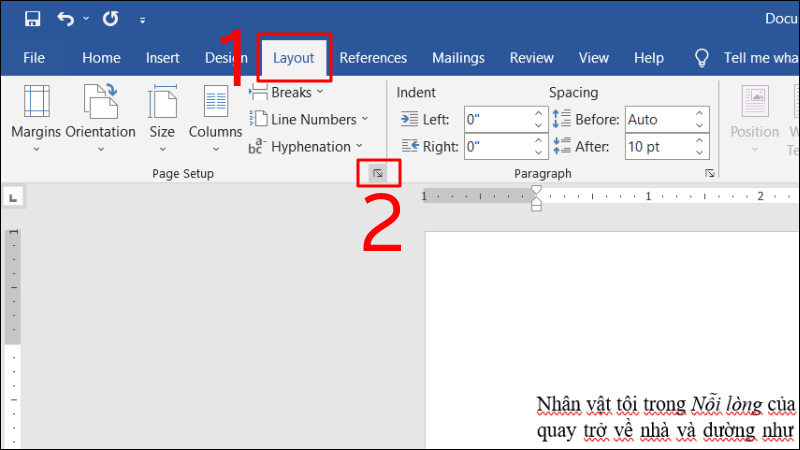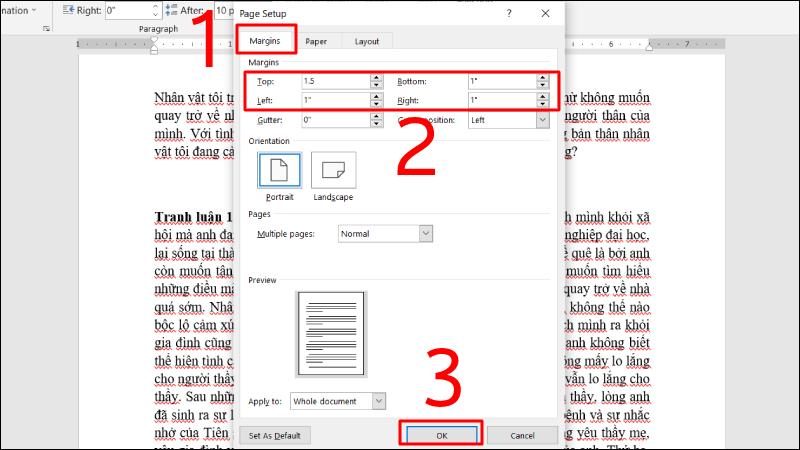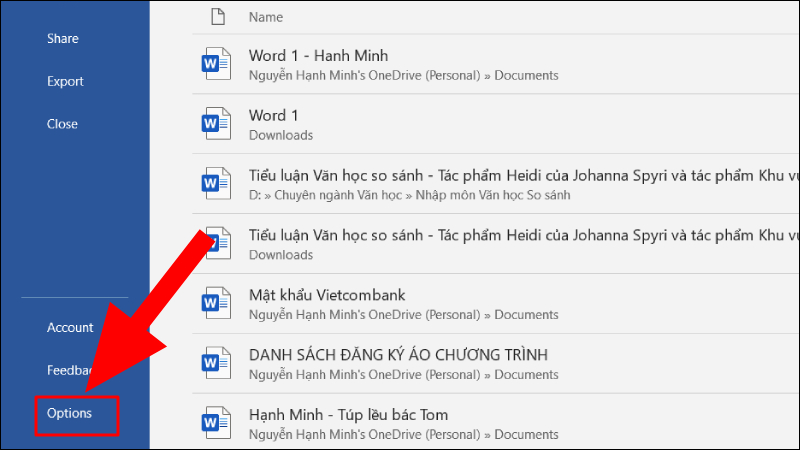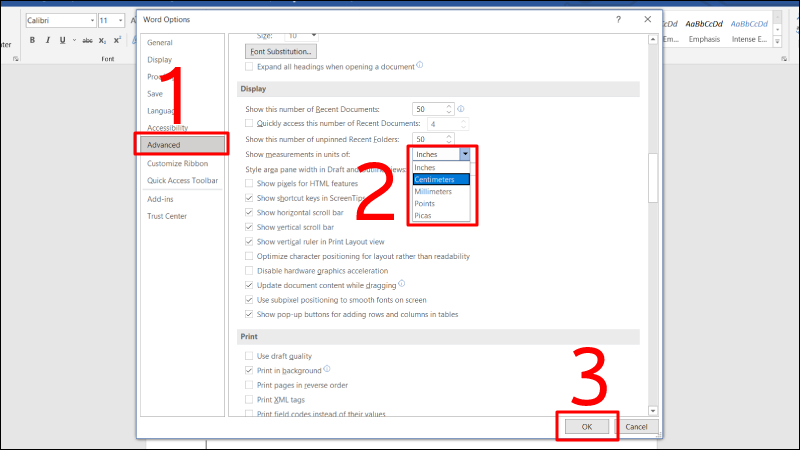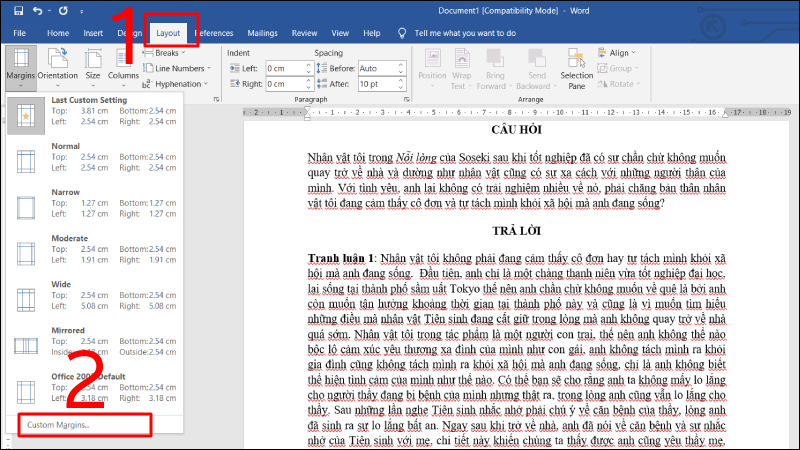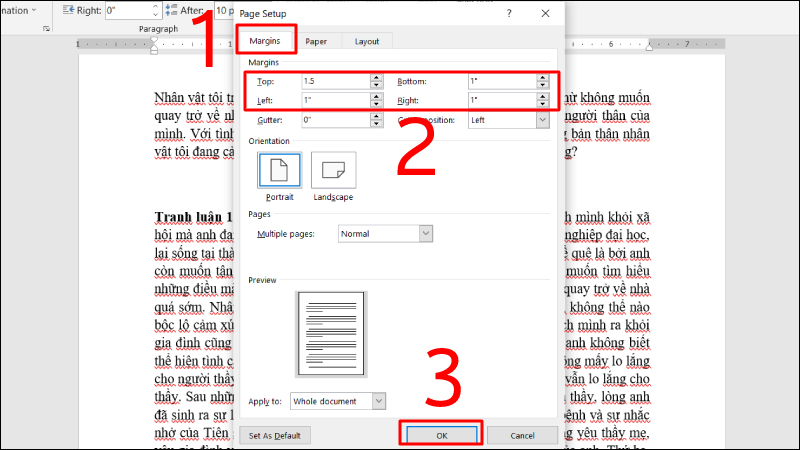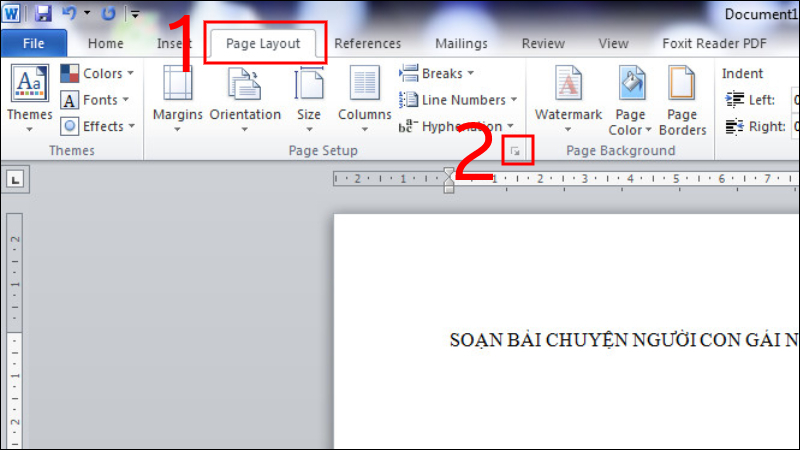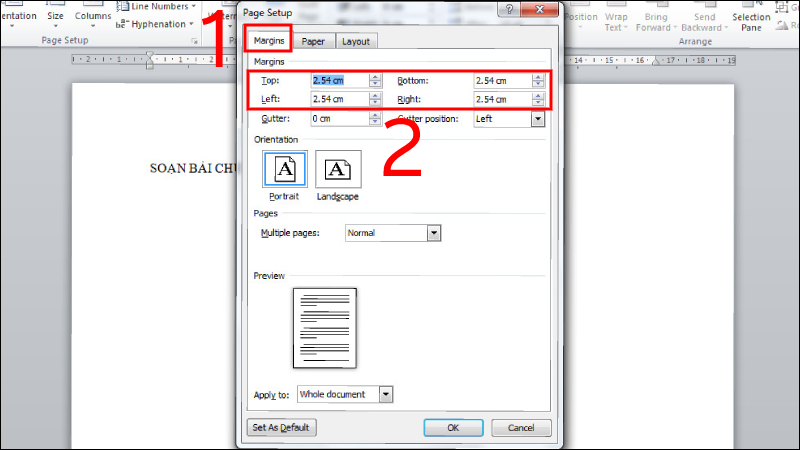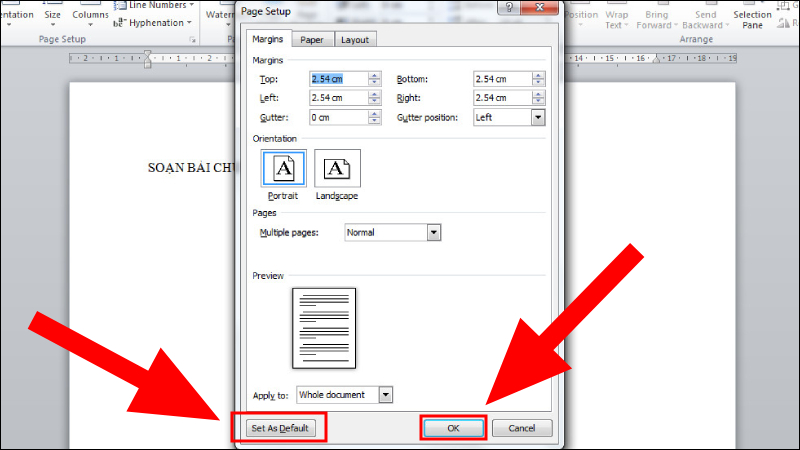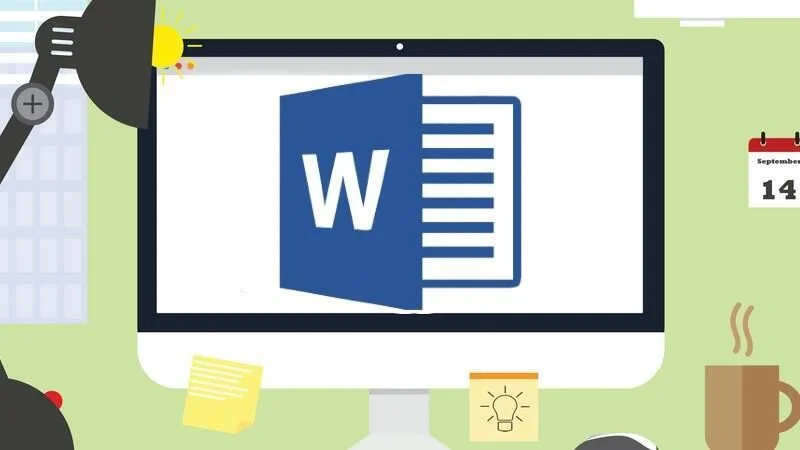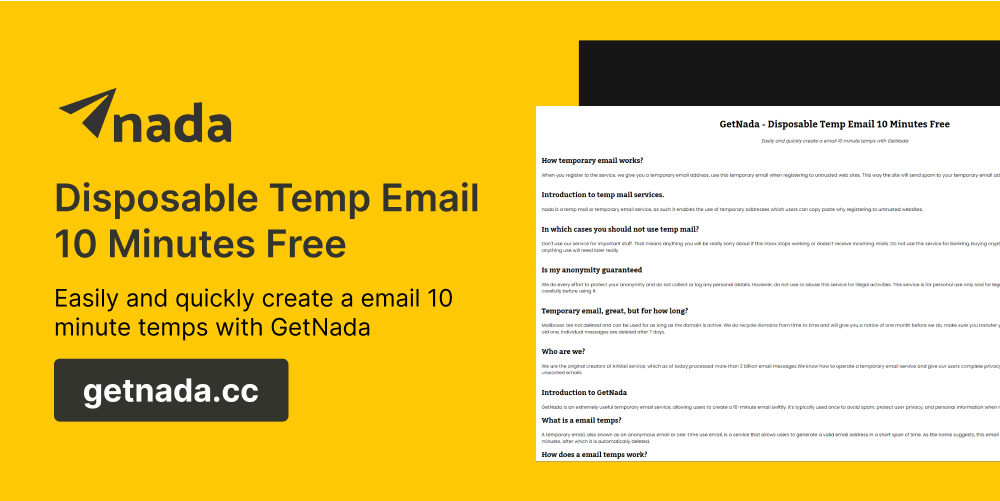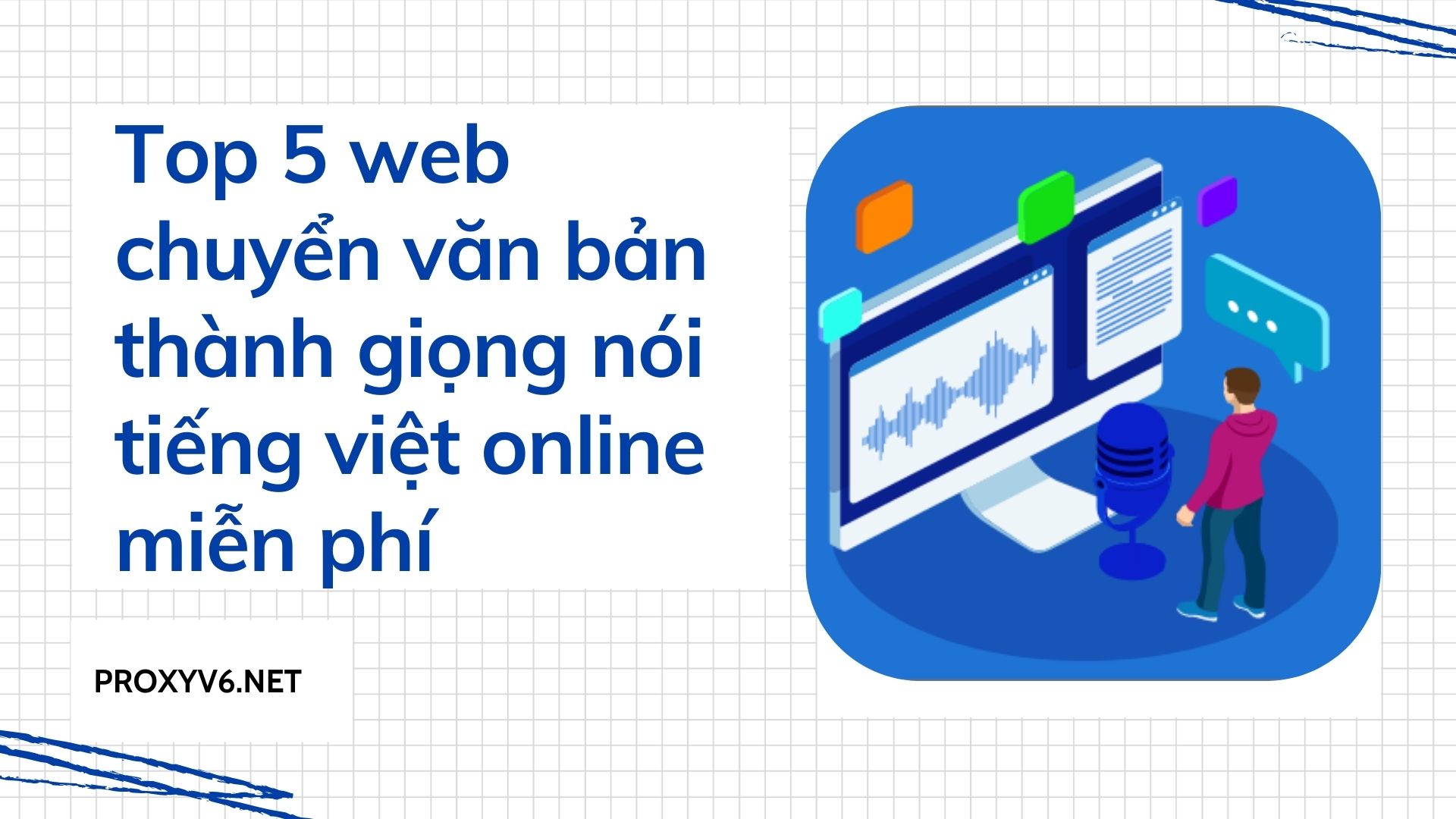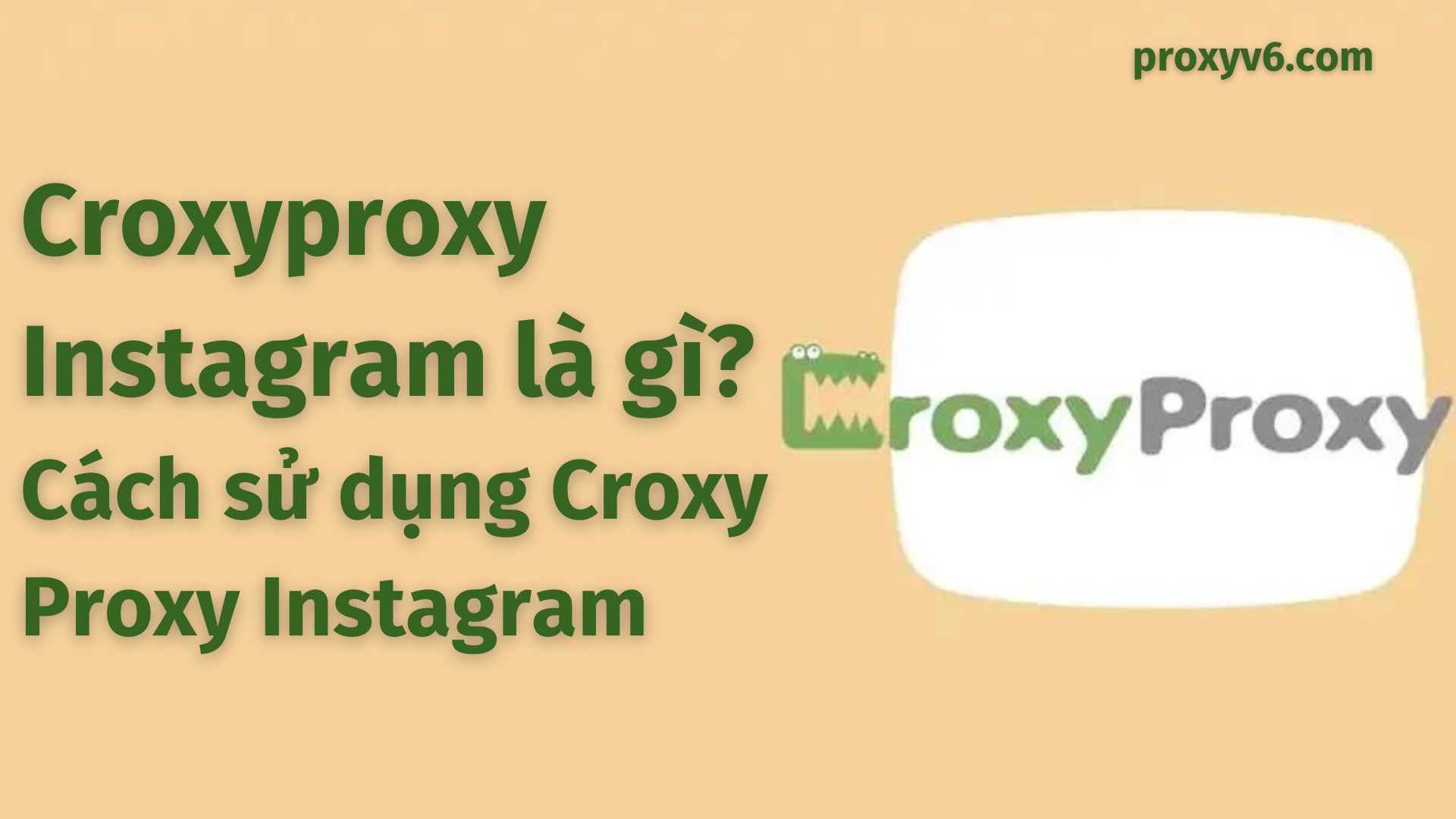Bạn đang tìm cách căn lề trong Microsoft Word nhưng gặp khó khăn? Không phải lo lắng nữa! Trong bài viết này, chúng ta sẽ đi sâu vào các bước cơ bản để thực hiện cách căn lề trong Word 2016, 2010, 2013 và 2019. Bất kể bạn làm việc trên phiên bản nào của Word, hướng dẫn dưới đây sẽ giúp bạn điều chỉnh căn lề một cách dễ dàng và nhanh chóng.
Căn lề trong Word là gì?
Căn lề trong Word là quá trình điều chỉnh khoảng cách giữa văn bản và biên giới của trang. Điều này bao gồm việc điều chỉnh lề trái, lề phải, lề trên và lề dưới của tài liệu để tạo ra một bố cục hợp lý và chuyên nghiệp.
Thông qua việc căn lề, người dùng có thể tùy chỉnh khoảng cách từ văn bản đến biên giới của trang, tạo ra một bố cục tài liệu phù hợp với mục đích sử dụng cụ thể. Điều này giúp tối ưu hóa không gian trống và tạo ra một tài liệu dễ đọc và hấp dẫn hơn.
Bằng cách sử dụng các tùy chọn có sẵn trong Microsoft Word, người dùng có thể dễ dàng điều chỉnh căn lề để tạo ra các định dạng tài liệu chuyên nghiệp và phù hợp với nhu cầu của mình.
Cách căn lề trong Word 2013, 2016, 2019
Trong Microsoft Word 2013, 2016 và 2019, việc căn lề trong Word là một phần quan trọng của quá trình định dạng văn bản để tạo ra tài liệu chuyên nghiệp và dễ đọc. Dưới đây là các bước cơ bản để căn lề trong các phiên bản này:
Sử dụng Page Layout để căn lề trong Word
Bước 1: Mở tài liệu Word mà bạn muốn chỉnh sửa căn lề.
Bước 2: Chọn tab “Bảng” (Page Layout) trên thanh công cụ.
Bước 3: Trong nhóm “Lề” (Margins), bạn sẽ thấy các tùy chọn để căn lề, bao gồm Lề Lớn, Lề Nhỏ, và Tùy Chỉnh Lề. Nhấn vào tùy chọn phù hợp.
Bước 4: Nếu bạn chọn Tùy Chỉnh Lề, một hộp thoại sẽ xuất hiện cho phép bạn điều chỉnh các thông số lề (Top, Bottom, Left, Right) theo ý muốn. Sau khi điều chỉnh, nhấn OK để áp dụng các thay đổi.
Sử dụng Options để căn lề trong Word
Bước 1: Nhấn chọn File > Options.
Bước 2: Trong cửa sổ Options, chọn Advanced.
Bước 3: Dưới phần “Display”, tìm đến mục “Show measurements in units of” và chọn đơn vị bạn muốn sử dụng (ví dụ: Centimeters).
Bước 4: Nhấn OK để lưu lại các thay đổi.
Bước 5: Tiếp theo, chọn tab “Bảng” (Layout) trên thanh công cụ. Trong nhóm “Lề” (Margins), nhấn vào Margins và chọn Custom Margins để chỉnh sửa các thông số lề theo ý muốn.
Bước 6: Chỉnh các thông số theo ý muốn. Sau khi hoàn tất, nhấn OK để áp dụng.
Cách căn lề trong Word 2010, 2007
Trong Microsoft Word 2010 và 2007, việc căn lề là một phần quan trọng của quá trình định dạng văn bản để tạo ra tài liệu chuyên nghiệp và dễ đọc. Dưới đây là các bước cơ bản để căn lề trong các phiên bản này:
Bước 1
Tại tab Page Layout, nhấn chọn biểu tượng mũi tên trong nhóm Page Setup.
Bước 2
Tại mục Margins, nhấn vào nút mũi tên lên/xuống hoặc nhập trực tiếp thông số vào các ô Top, Bottom, Left, Right để điều chỉnh khoảng căn lề.
Trong đó:
- Top: Đây là khoảng cách từ mép trên của khổ giấy tới dòng đầu tiên của khổ giấy.
- Bottom: Đây là khoảng cách từ mép dưới cho đến dòng cuối cùng của khổ giấy.
- Left: Đây là khoảng cách từ mép trái khổ giấy tới ký tự đầu tiên bên trái.
- Right: Đây là khoảng cách từ mép phải giấy đến chữ, ký tự cuối cùng bên phải.
Bước 3
Sau khi hoàn tất chỉnh sửa, nhấn OK để áp dụng các thay đổi hoặc nhấn Set As Default để lưu cài đặt mặc định.
Một số lưu ý khi thực hiện căn lề trong Word
Dưới đây là một số lưu ý quan trọng khi thực hiện căn lề trong Microsoft Word:
Duy trì sự đồng nhất
Đảm bảo rằng tất cả các trang trong tài liệu của bạn có cùng một cấu hình lề. Sự đồng nhất trong căn lề giúp tài liệu trở nên chuyên nghiệp và dễ đọc hơn.
Chú ý đến lề đặc biệt
Trong một số trường hợp, như in ấn hoặc trình bày slide, bạn có thể cần căn lề khác biệt cho mỗi trang. Chắc chắn kiểm tra và điều chỉnh lề cho các trang đặc biệt như trang bìa, trang tựa, hoặc trang cuối cùng của tài liệu.
Kiểm tra lại trước khi in ấn hoặc chia sẻ
Trước khi in ấn hoặc chia sẻ tài liệu của bạn, hãy kiểm tra lại căn lề để đảm bảo rằng không có lề bị lệch hoặc không đồng nhất trên các trang.
Sử dụng tính năng tùy chỉnh
Word cung cấp các tính năng tùy chỉnh cho phép bạn điều chỉnh căn lề theo ý muốn, bao gồm cả lề trên, lề dưới, lề trái và lề phải. Sử dụng tính năng này để tạo ra một bố cục tài liệu hoàn hảo.
Lưu trữ cài đặt mặc định (default)
Nếu bạn thường xuyên làm việc với cùng một cấu hình lề, hãy lưu trữ cài đặt mặc định của Word để tiết kiệm thời gian trong việc thiết lập lại lề cho mỗi tài liệu mới.
Trong bài viết này, Proxyv6.net đã hướng dẫn bạn cách căn lề trong Word trên các phiên bản khác nhau như Word 2016, 2010, 2013 và 2019. Bằng cách làm theo các bước đơn giản này, bạn có thể dễ dàng điều chỉnh căn lề cho tài liệu của mình một cách chính xác và chuyên nghiệp. Hãy thử ngay và trải nghiệm những thủ thuật hữu ích mà proxyv6.net mang lại!