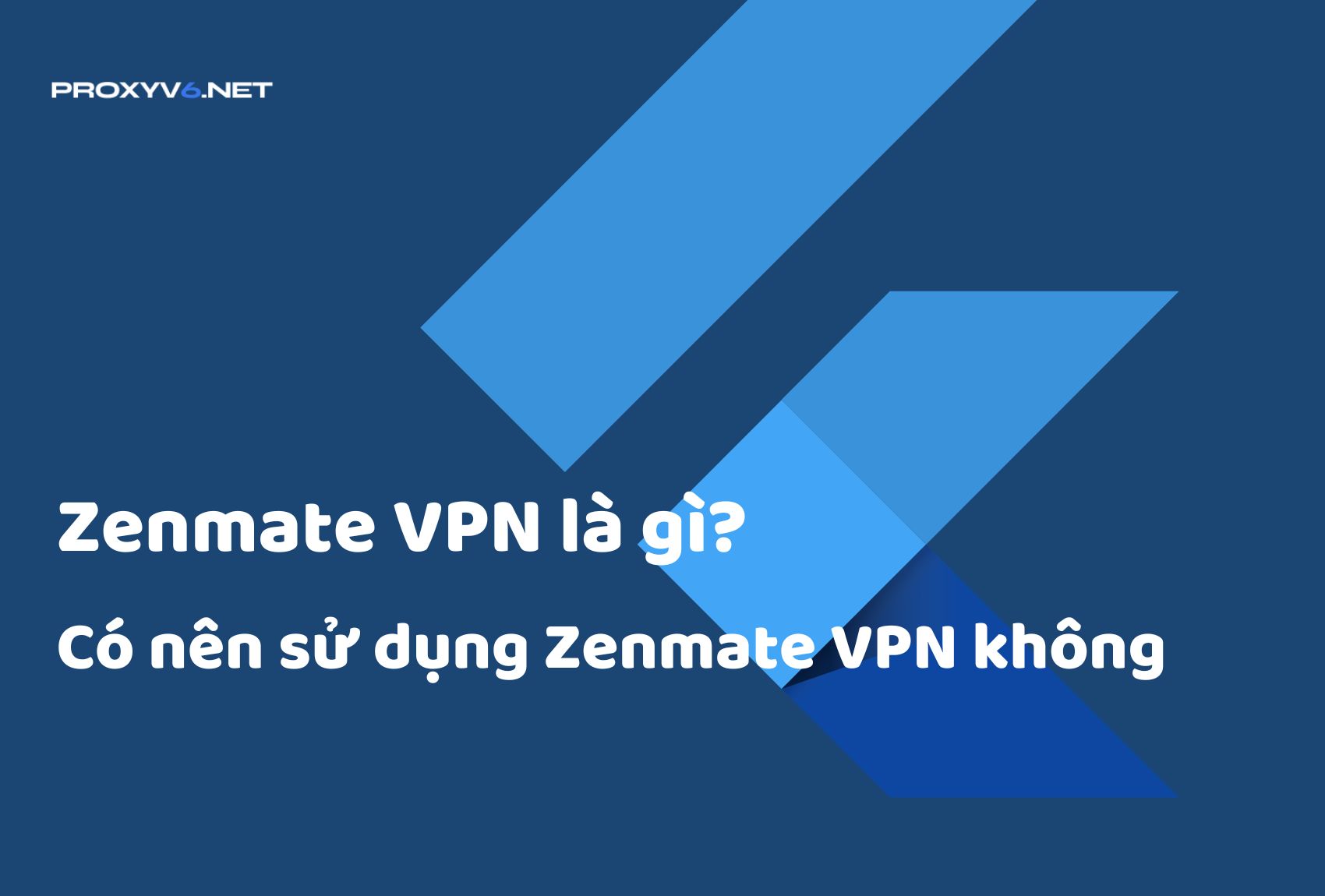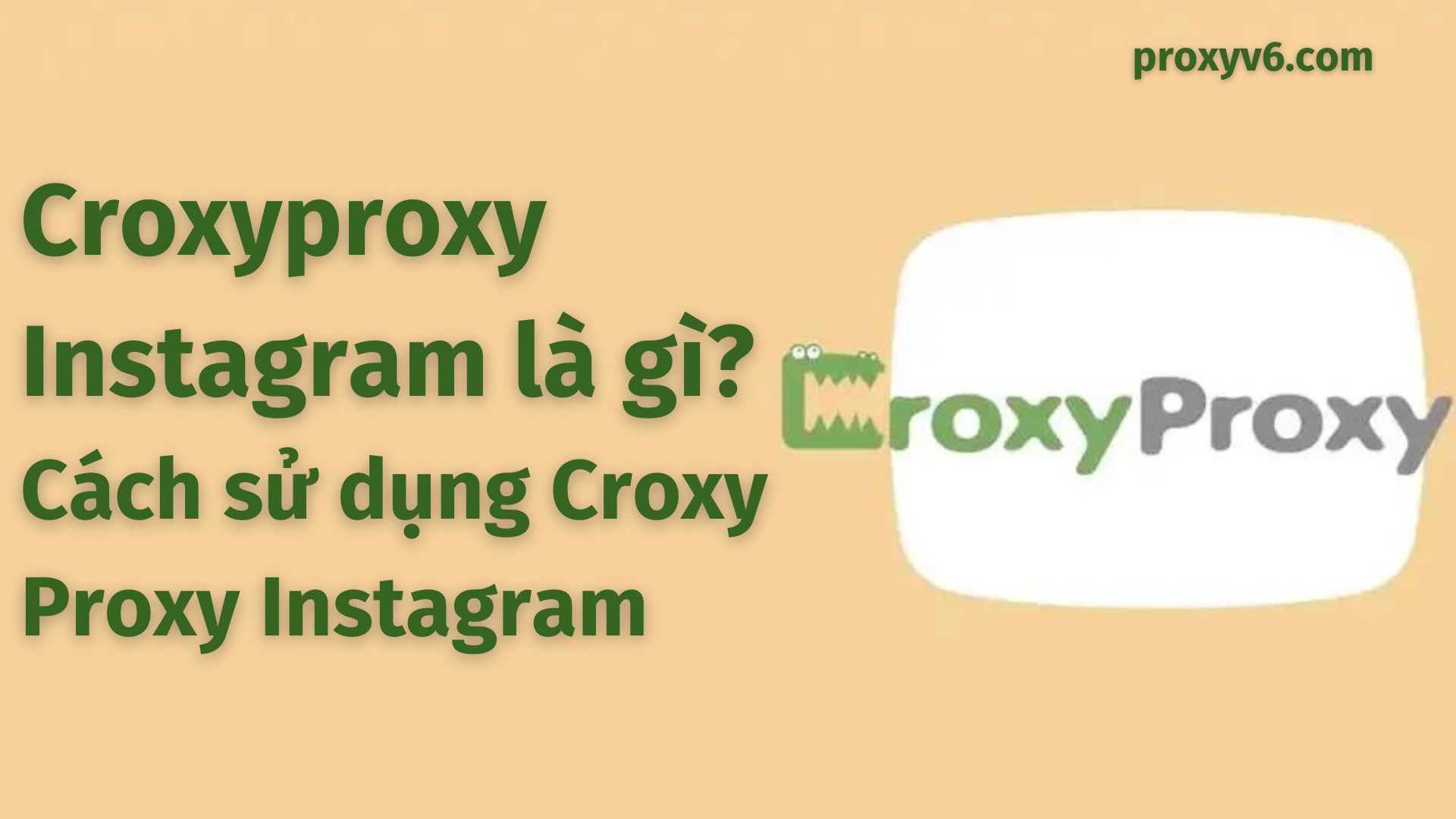Trong thời đại ngày nay, khi việc duyệt web trở nên phổ biến và quan trọng hơn bao giờ hết, việc bảo vệ thông tin cá nhân và duyệt web một cách an toàn đã trở thành mối quan tâm hàng đầu. Đó là lý do tại sao các dịch vụ VPN (Virtual Private Network) như VPN Book ngày càng trở nên phổ biến. Trong bài viết này, chúng ta sẽ tìm hiểu về VPN Book là gì và cách sử dụng nó trên hệ điều hành Windows.
VPN Book là gì?
VPN Book là một dịch vụ VPN (Virtual Private Network) cung cấp khả năng kết nối Internet an toàn và ẩn danh. VPN là một công nghệ giúp bảo vệ thông tin truyền tải qua mạng, bằng cách tạo ra một kênh kết nối riêng tư qua mạng công cộng. Điều này giúp người dùng duyệt web và sử dụng Internet một cách an toàn hơn, ngăn chặn các truy cập trái phép và giữ thông tin cá nhân của họ ẩn danh.
VPN Book, như tên gọi, là một dịch vụ VPN miễn phí, nơi người dùng có thể tận hưởng các lợi ích của VPN mà không cần trả bất kỳ chi phí nào. Dịch vụ này cung cấp các máy chủ VPN ở nhiều quốc gia khác nhau, cho phép người dùng lựa chọn máy chủ gần họ hoặc kết nối thông qua địa điểm địa lý cụ thể.

Những tính năng nổi bật của VPN Book
Dưới đây là các tính năng nổi bật của VPN Book
Miễn Phí Hoàn Toàn
VPN Book cung cấp dịch vụ VPN hoàn toàn miễn phí cho người dùng. Điều này là một lợi ích lớn cho những người không muốn hoặc không có khả năng chi trả phí hàng tháng cho dịch vụ VPN.
Mã Hóa Mạnh Mẽ
Dịch vụ sử dụng các phương pháp mã hóa mạnh mẽ như OpenVPN để bảo vệ thông tin cá nhân và dữ liệu truyền tải qua kết nối VPN.
Nhiều Máy Chủ ở Nhiều Quốc Gia
VPN Book cung cấp nhiều máy chủ ở nhiều quốc gia khác nhau, giúp người dùng có khả năng chọn máy chủ gần họ hoặc kết nối thông qua địa điểm địa lý cụ thể.
Bảo Mật Đối Với Các Kết Nối Công Cộng
Đặc biệt hữu ích khi sử dụng các kết nối Internet công cộng, VPN Book giúp bảo vệ thông tin truyền tải khỏi các rủi ro mạng và hackers.
Ẩn Danh Duyệt Web
VPN Book cho phép người dùng duyệt web một cách ẩn danh, che giấu địa chỉ IP thực sự của họ và ngăn chặn theo dõi trực tuyến từ các trang web và dịch vụ.
Truy Cập Nội Dung Địa Phương
Người dùng có thể truy cập nội dung địa phương của một quốc gia cụ thể bằng cách kết nối đến máy chủ ở địa điểm đó, giúp họ trải nghiệm các dịch vụ trực tuyến có giới hạn địa lý.
Cấu hình VPN Book bằng OpenVPN
Việc cấu hình VPNBook bằng OpenVPN không hề phức tạp như nhiều người nghĩ. Dưới đây là hướng dẫn chi tiết:
Bước 1
Trước tiên, truy cập trang web của OpenVPN và tải về client cho máy tính của bạn.

Bước 2
Sau khi tải xong, tiến hành cài đặt OpenVPN client giống như bạn cài đặt bất kỳ phần mềm nào khác.
Bước 3
Khi quá trình cài đặt kết thúc, mở VPNBook và chọn thẻ OpenVPN. Tiếp theo, tải Certificate Bundle cho máy chủ mà bạn muốn kết nối.
Trong ví dụ này, chúng tôi tải Certificate Bundle cho máy chủ ở Hoa Kỳ.

Lưu ý rằng không được sử dụng P2P khi kết nối qua VPNBook và nhớ sao chép tên người dùng và mật khẩu ở phía dưới thẻ OpenVPN.
Bước 4
Sau khi tải Certificate Bundle, giải nén file zip và copy tất cả certificates theo đường dẫn: C:\Program Files\OpenVPN\config.

Bước 5
Mở ứng dụng OpenVPN bằng cách nhập từ khóa “OpenVPN” vào khung tìm kiếm trên Start Menu.

Bước 6
Khi ứng dụng OpenVPN mở, chuột phải vào biểu tượng OpenVPN trên thanh Taskbar, chọn profile bạn muốn và chọn Connect để kết nối với VPNBook. Trong ví dụ này, chúng tôi chọn profile tcp443.

Bước 7
Nhập tên người dùng và mật khẩu, sau đó kết nối. Từ giờ, kết nối Internet của bạn được mã hóa với VPNBook.
Cấu hình VPNBook PPTP
Lưu ý: Hướng dẫn này áp dụng cho Windows 10, nhưng bạn cũng có thể thực hiện tương tự trên Windows 7. Đồng thời, bạn cần thêm kết nối VPN vào Network and Sharing Center.
Bước 1
Click vào biểu tượng Notifications trên thanh Taskbar và chọn VPN từ Action Center để mở cửa sổ cài đặt Network and Internet.

Bước 2
Tại đây, chọn Add a VPN Connection.

Bước 3
Trong giao diện Add a VPN Connection, điền thông tin chi tiết như hình minh họa.

Bước 4
Sau khi điền đầy đủ thông tin, đánh dấu vào Remember my sign-in info và chọn Save.
Bước 5
Thông tin chi tiết như tên server, username và mật khẩu có thể lấy từ thẻ PPTP trên trang web VPNBook.

Bước 6
Bạn đã tạo kết nối VPN thành công. Để mở VPN, chọn VPN và nhấp Connect.

Dưới đây là một hướng dẫn chi tiết để bạn có thể dễ dàng cấu hình và sử dụng VPNBook trên máy tính Windows của mình.
Bài viết trên đã cung cấp cho bạn kiến thức về VPN Book là gì và hướng dẫn sử dụng VPN Book trên Windows. Hy vọng những thông tin trên sẽ có ích cho các bạn đọc. Nếu bạn muốn tham khảo thêm những kiến thức về VPN hay Proxy bạn có xem tại “Học viện Proxy“.