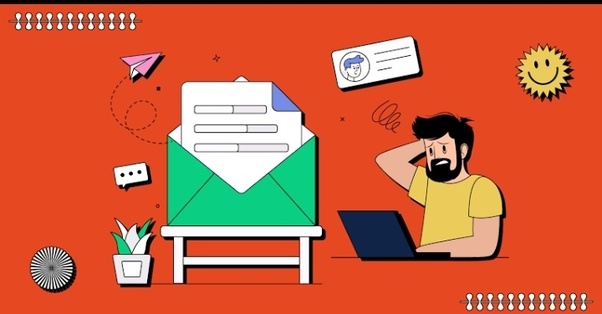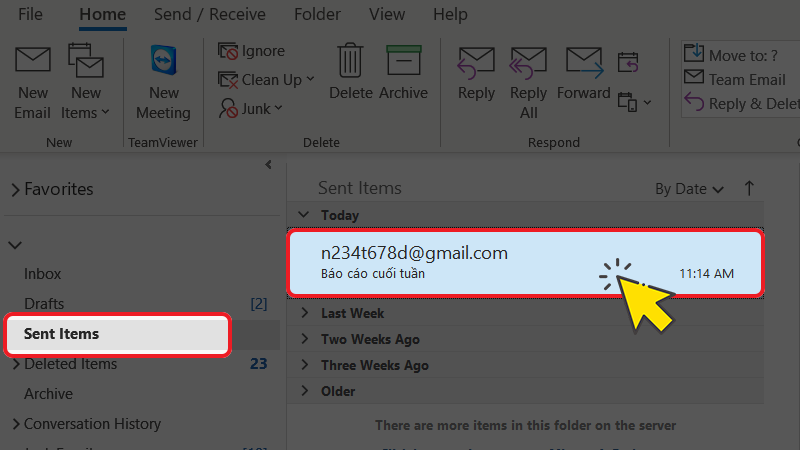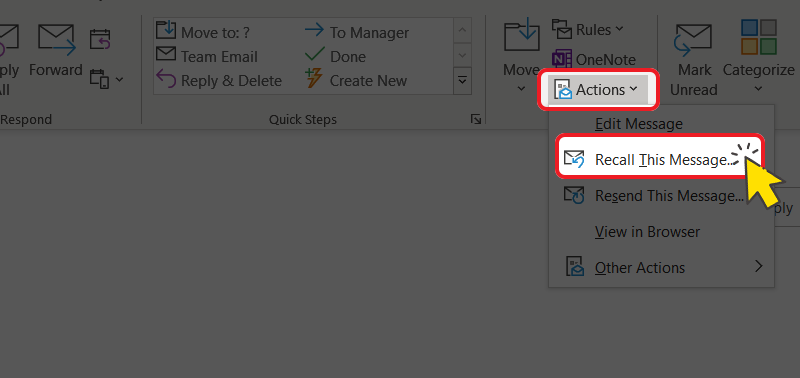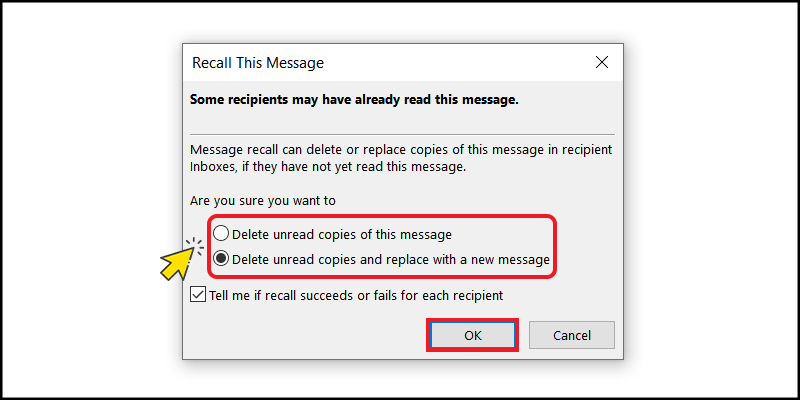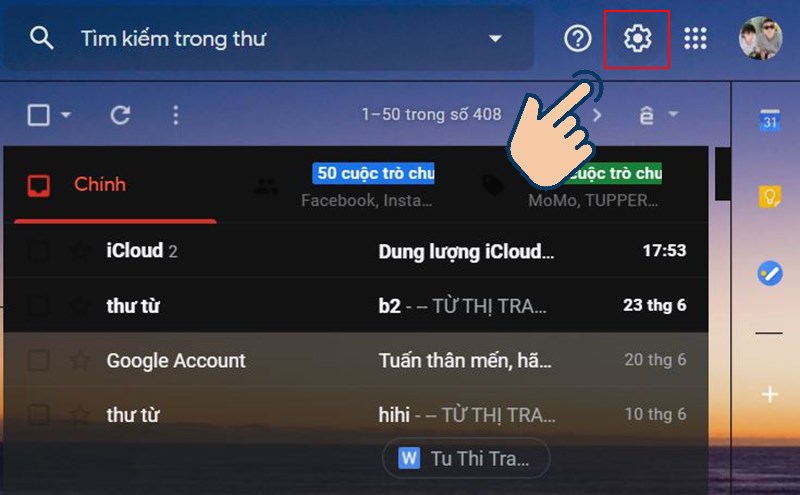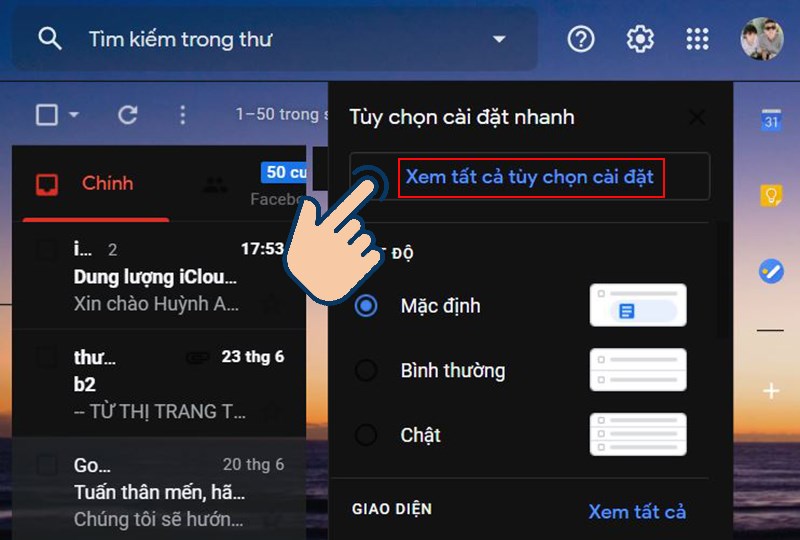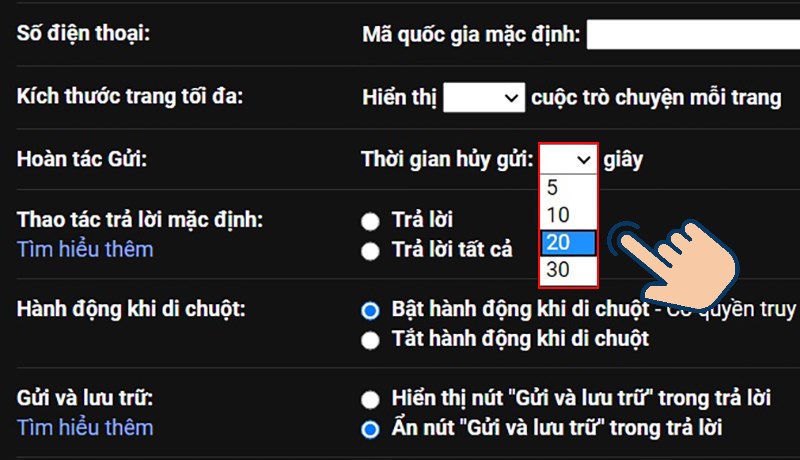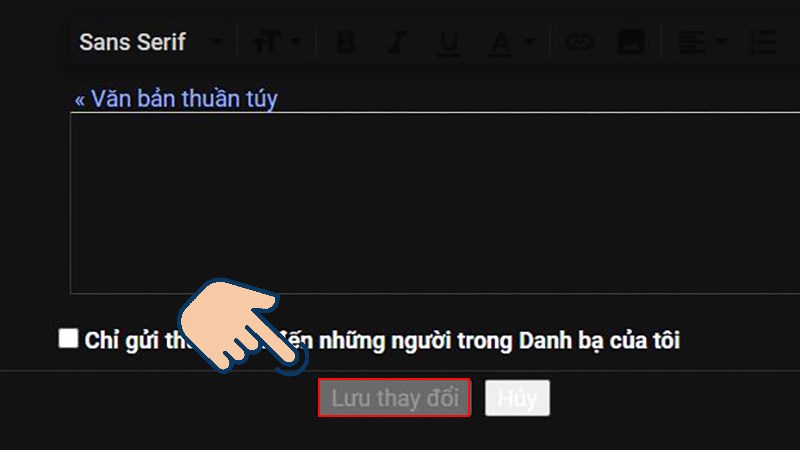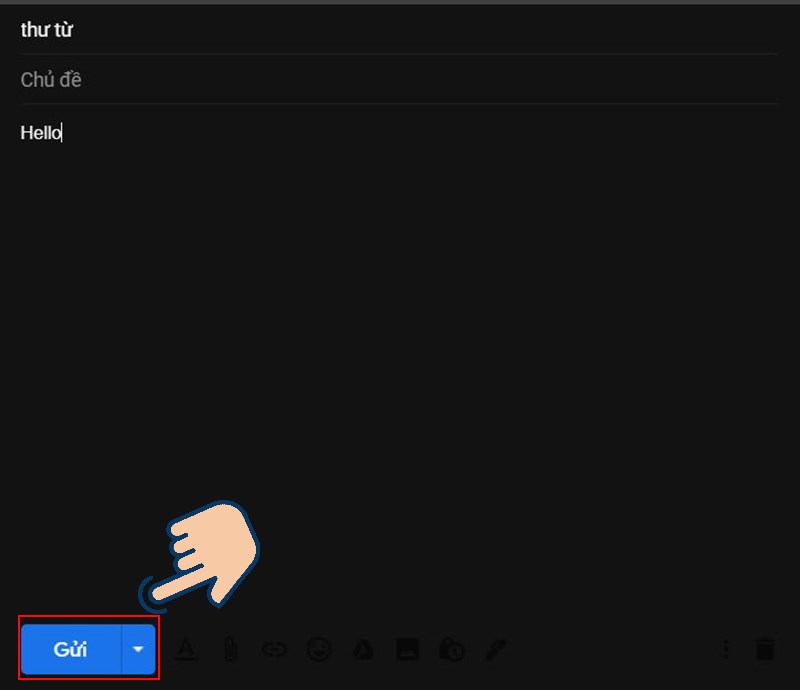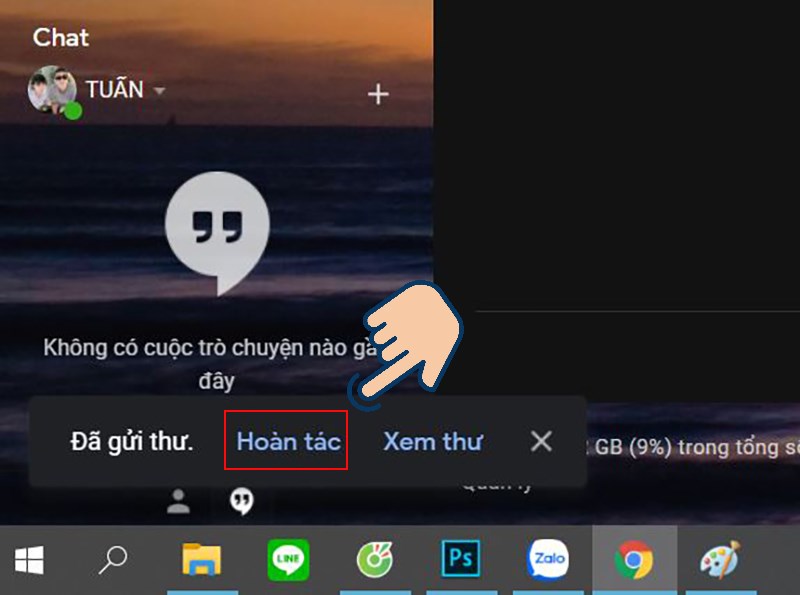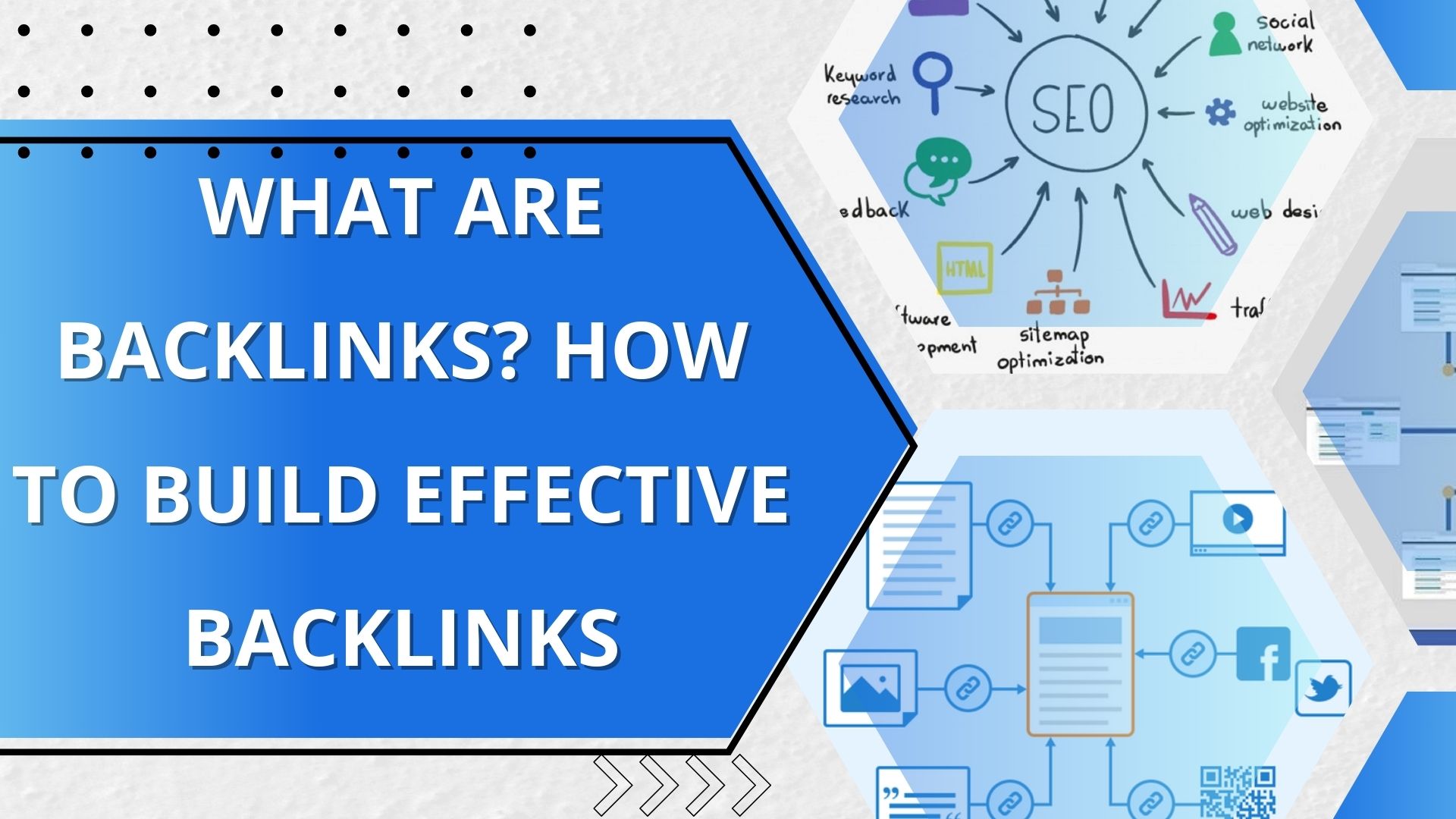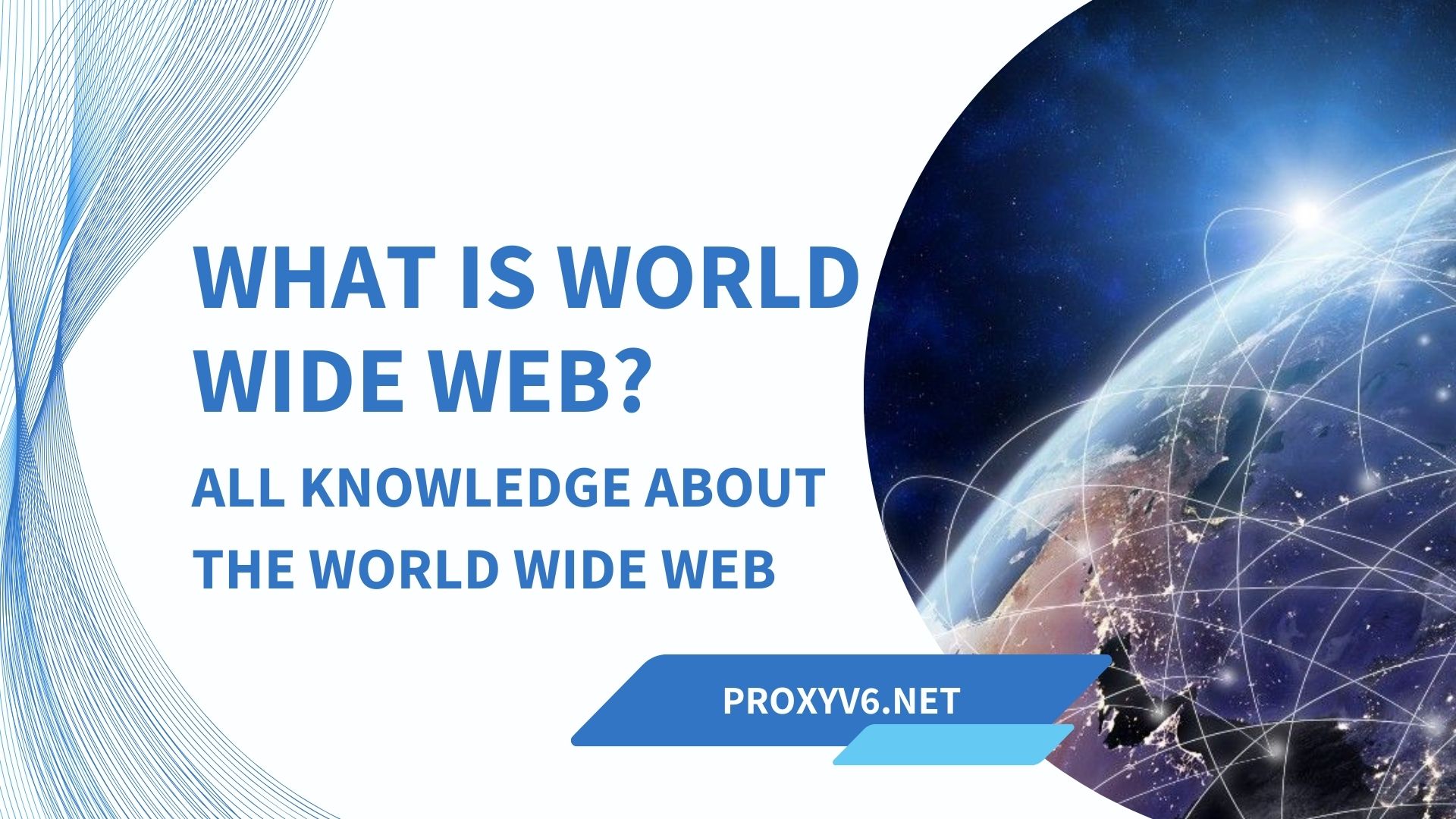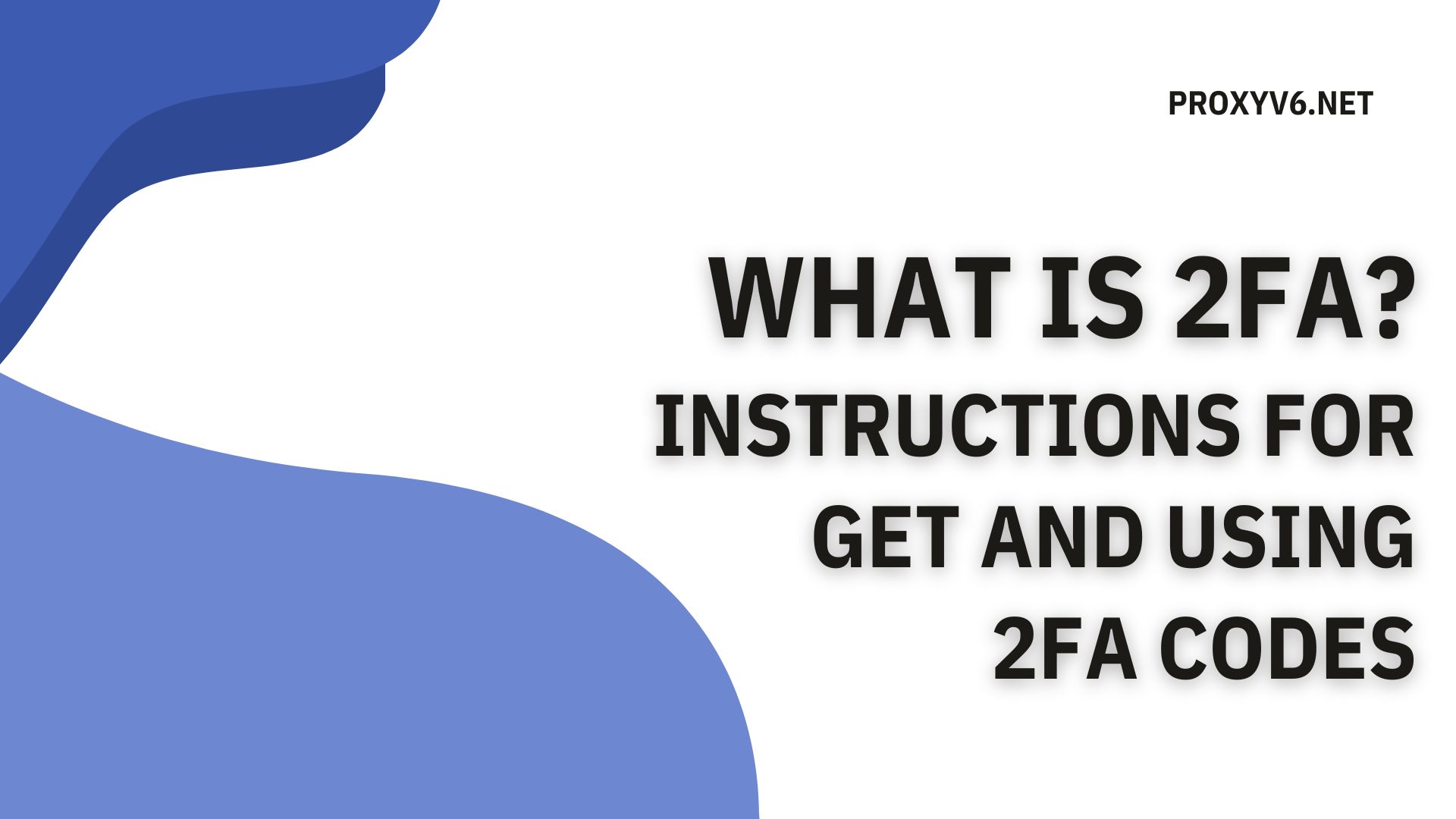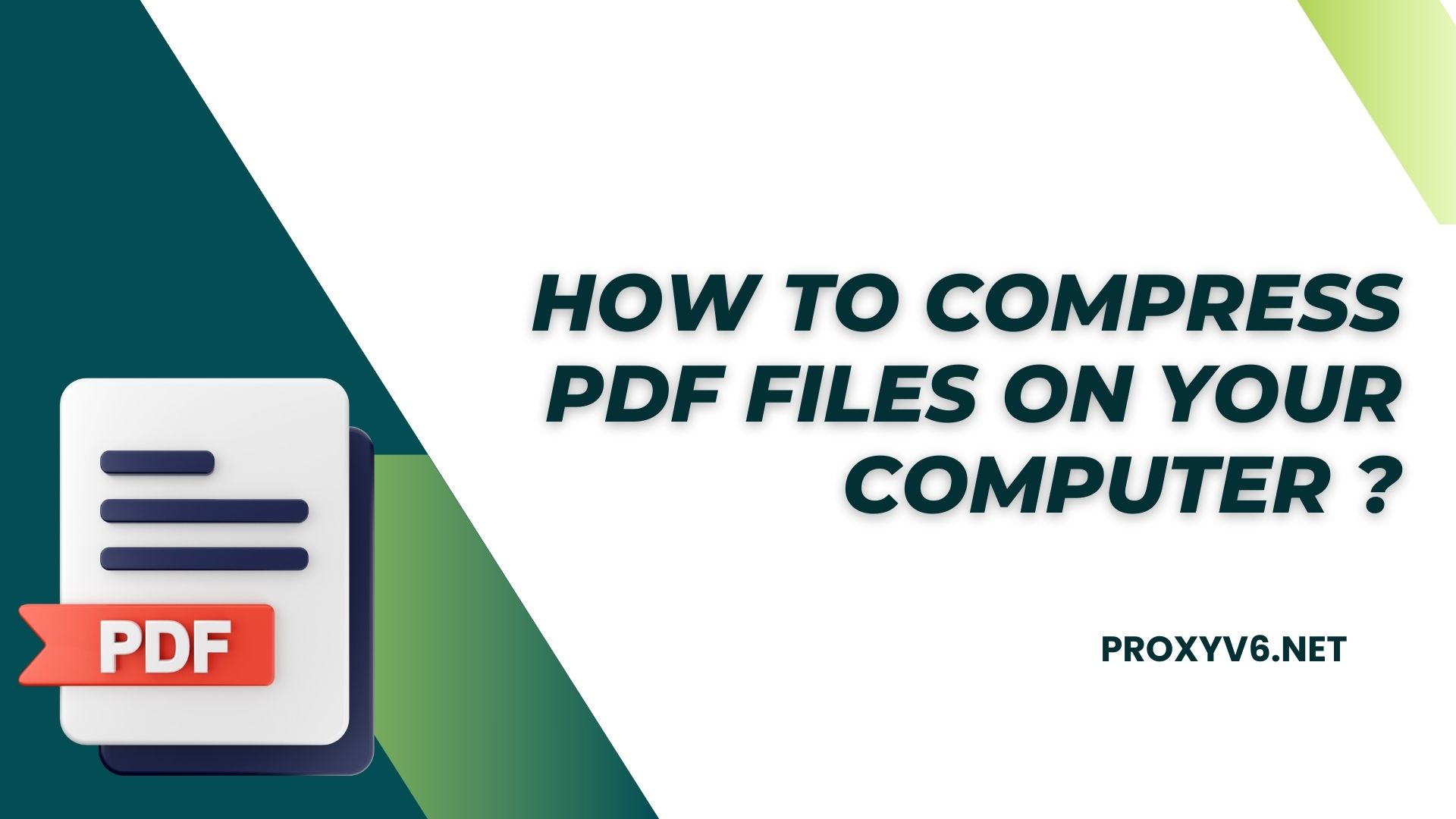Have you ever found yourself in a difficult situation after sending an email with incorrect content or to the wrong recipient? Don’t worry, as in this article, we will explore how to recall sent emails in two of the most popular email services: Outlook and Gmail.
Understanding Recall Sent Emails
What is Recall Sent Emails?
Recall sent emails is a feature available in some email services such as Microsoft Outlook and Gmail. It allows the sender to retract a previously sent email. This feature helps users correct errors, change content, or resend emails to the correct recipient more conveniently.
However, the process of recalling emails is not always successful and has some limitations. For example, if the recipient has already read or opened the email before you recall it, or if they use an email application that does not support this feature, the recall process may not be effective.
Each email service implements this feature a bit differently. In Microsoft Outlook, the sender can choose to recall an email through the “Actions” menu after sending the email. In Gmail, there is an “Undo Send” feature that appears right after you send the email, allowing you to prevent sending before it reaches the recipient.
The recall sent email feature is a useful tool, but it should be used carefully and with an understanding of its limitations to avoid confusion or unintended situations.
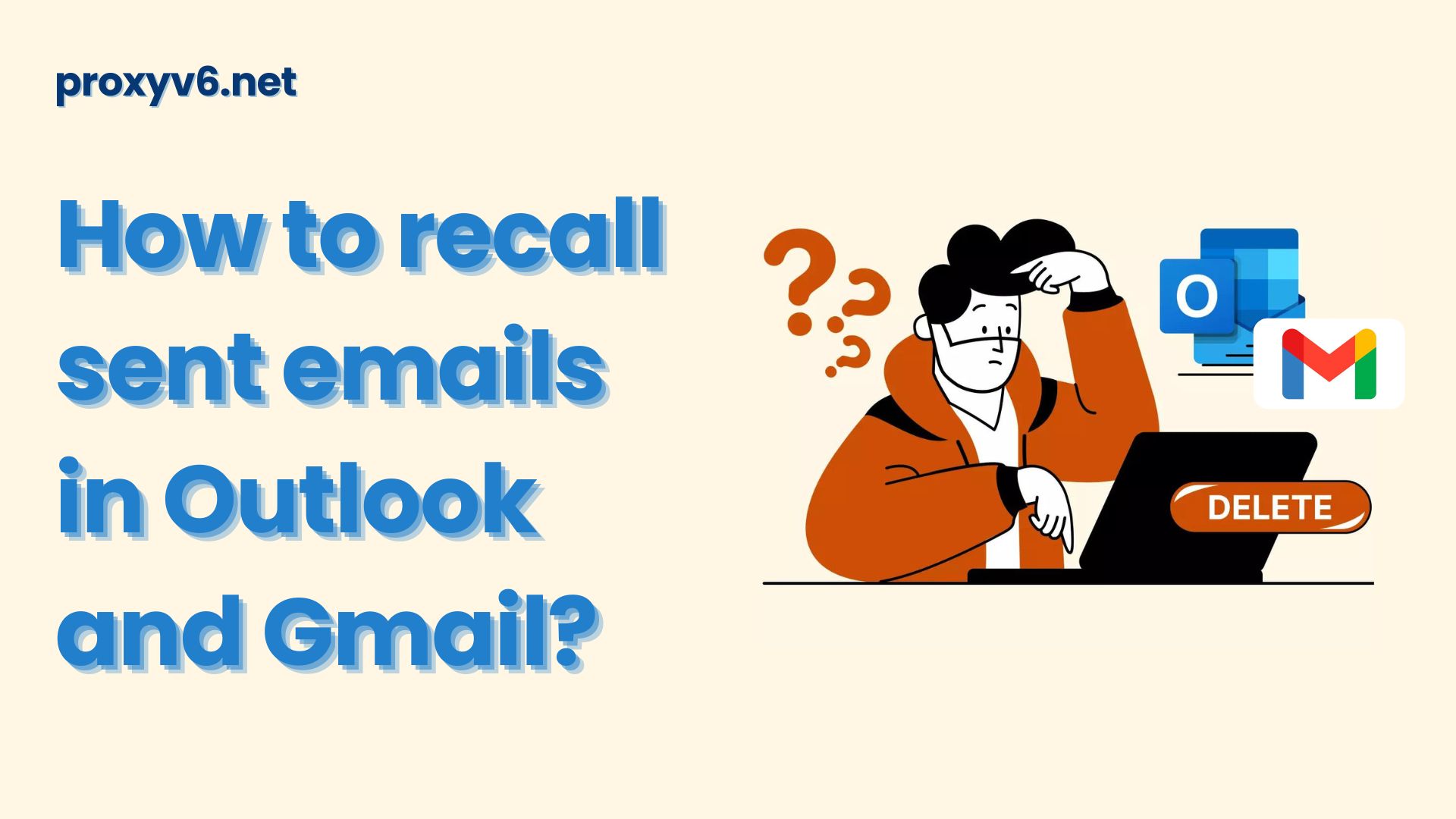
Why You Should Know How to Recall Sent Emails?
Knowing how to recall sent emails brings several benefits to email users. Here are some important reasons:
Quick Error Correction
When you discover an error in the email content after sending it, the recall feature helps you correct the mistake quickly and efficiently. Instead of sending a new email with adjustments, you can recall the old email and resend the edited version.
Prevent Sending to the Wrong Recipient
Sometimes, due to haste or errors in entering email addresses, you may send an email to the wrong person. The ability to recall emails allows you to redirect the message quickly to the correct person without going through many complicated steps.
Secure Private Information
In cases of loss or theft of information, the ability to recall emails helps prevent important information from falling into the hands of unauthorized individuals.
Maintain Professionalism
In work and business environments, sending the wrong information can impact your reputation and professionalism. Recalling emails helps you maintain a positive image in work communication.
How to Recall Sent Emails in Outlook?
Have you ever hastily sent an email and later realized you made a mistake? Perhaps you forgot to attach a file, entered the wrong email address, or wrote incorrect content. In these cases, the email recall feature can be a lifesaver. Here’s how to recall a sent email in Outlook:
Step 1: Open the Sent Items Folder
- Open Microsoft Outlook.
- In the left folder pane, select “Sent Items.”
- Double-click on the email you want to recall.
Step 2: Initiate Email Recall
- The window containing the email content you want to recall will appear.
- Click on the “Message” tab.
- In the “Actions” group, click on “Recall This Message.”
Step 3: Choose Recall Options
- Select either “Delete unread copies of this message” to recall the email without replacement or “Delete unread copies and replace with a new message” to replace the recalled email with a new one
Note: You can choose “Tell me if recall succeeds or fails for each recipient” to receive notifications about the recall status for each recipient.
Step 4: Complete the Email Recall
- Click “OK” to confirm.
Depending on the option you chose, the email will either be recalled or replaced with a new one.
How to Recall Sent Emails in Gmail?
Besides Outlook, Gmail is also a widely used email application. Follow these steps to successfully undo a sent email in Gmail:
Step 1: Enable Undo Send Feature
- Open Gmail.
- Click on the Settings icon (gear-shaped) in the top-right corner.
- Select “See all settings.”
- Go to the “General” tab.
- In the “Undo Send” section, choose the time period you want to be able to undo sending (5, 10, 20, or 30 seconds).
- Scroll down and click on “Save Changes.”
Step 2: Undo Sent Email
- Compose an email as usual.
Click the “Send” button.
- A “Sent” prompt will appear at the bottom left of the screen.
- Click on “Undo” next to the “Sent” prompt.
Note
- The undo send feature works only within the time period you set.
- After the undo time elapses, your email will be sent, and there is no way to recall it.
- Recipients may have already viewed the email before you undo the send.
Buy Cheap Proxies at proxyv6.net
ProxyV6.net is a reliable source for high-quality and affordable proxies, providing users with flexibility in managing network connections. With competitive prices and trustworthy services, ProxyV6.net is a great choice for those who need to buy proxies for anonymous web browsing, accelerated connection speed, or performing specific tasks on the internet.
In addition, the feature of recalling sent emails is an important part of managing online information. In Microsoft Outlook, recalling emails helps users quickly and effectively correct errors. By following the detailed steps on ProxyV6.net, users can recall sent emails and choose to replace them with a new message. This not only helps maintain communication quality but also enhances security and professionalism in work or personal situations.