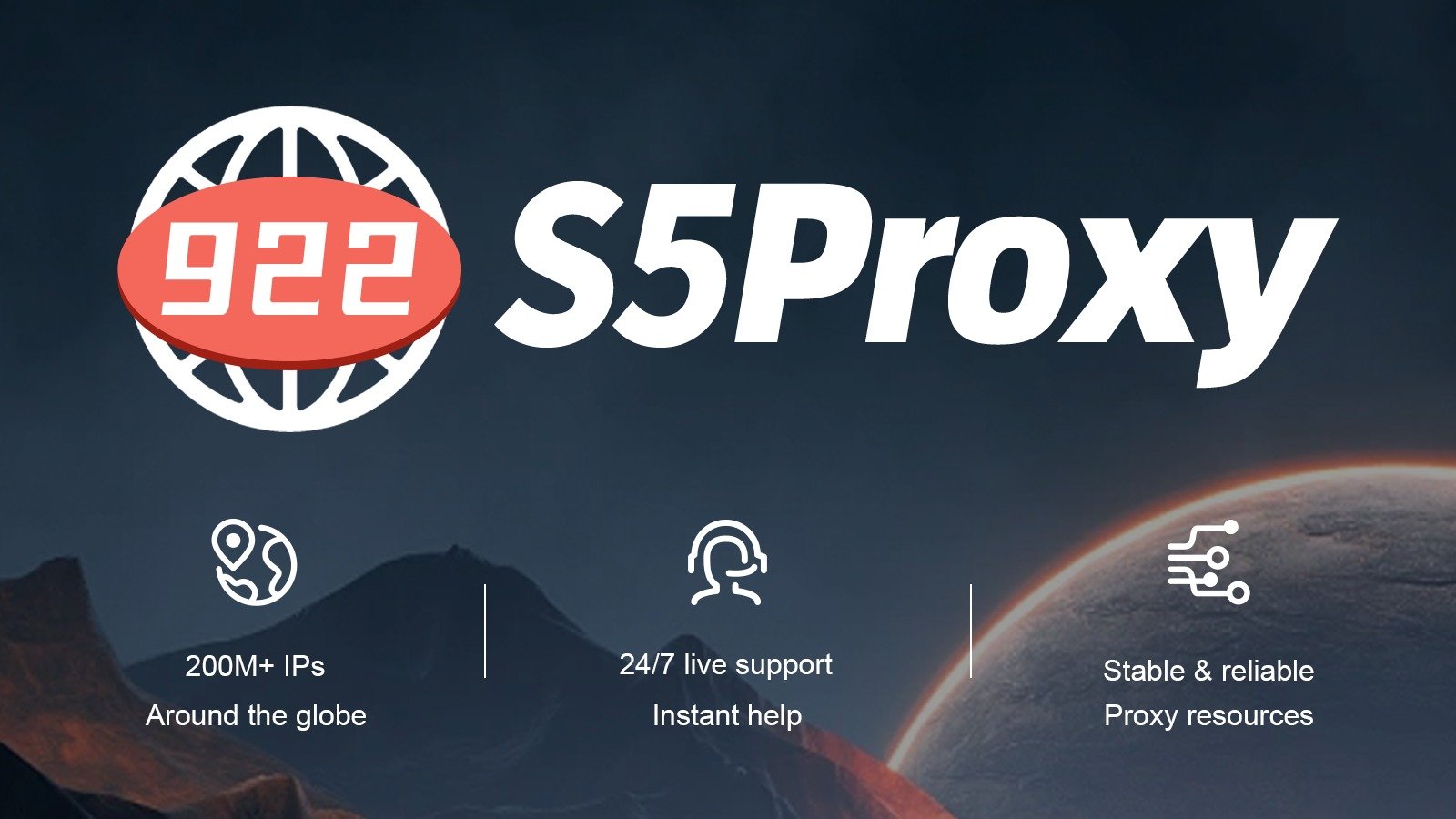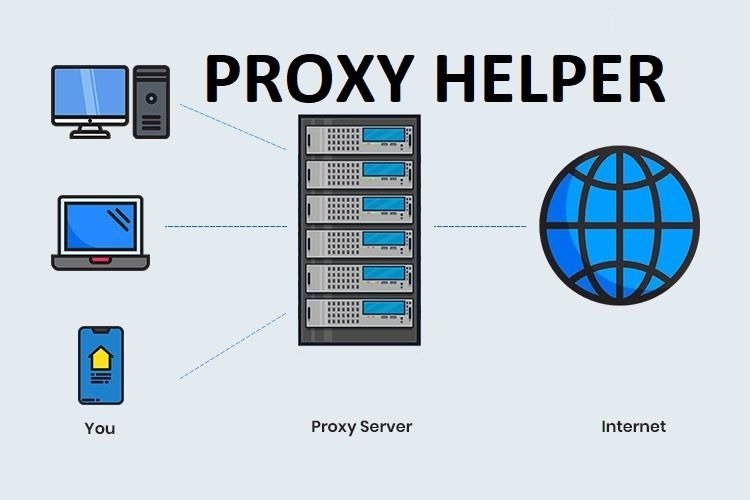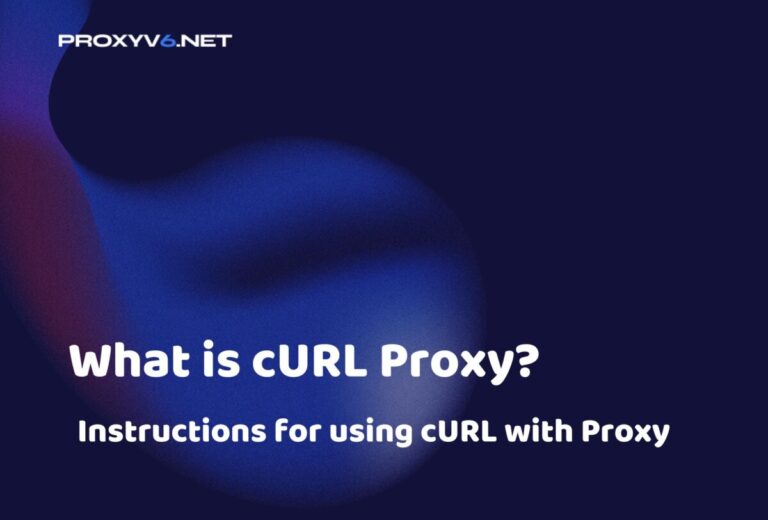In today’s era, as web browsing becomes more popular and important than ever, protecting personal information and browsing safely has become a top priority. That’s why VPN (Virtual Private Network) services like VPN Book are increasingly popular. In this article, we will learn what VPN Book is and how to use it on the Windows operating system.
What is VPN Book?
VPN Book is a VPN (Virtual Private Network) service that provides the ability to connect to the Internet securely and anonymously. VPN is a technology that helps protect information transmitted over the network by creating a private connection channel over the public network. This helps users browse the web and use the Internet more safely, preventing unauthorized access and keeping their personal information anonymous.
As the name suggests, VPN Book is a free VPN service where users can enjoy the benefits of VPN without any cost. This service provides VPN servers in various countries, allowing users to choose servers near them or connect through a specific geographic location.
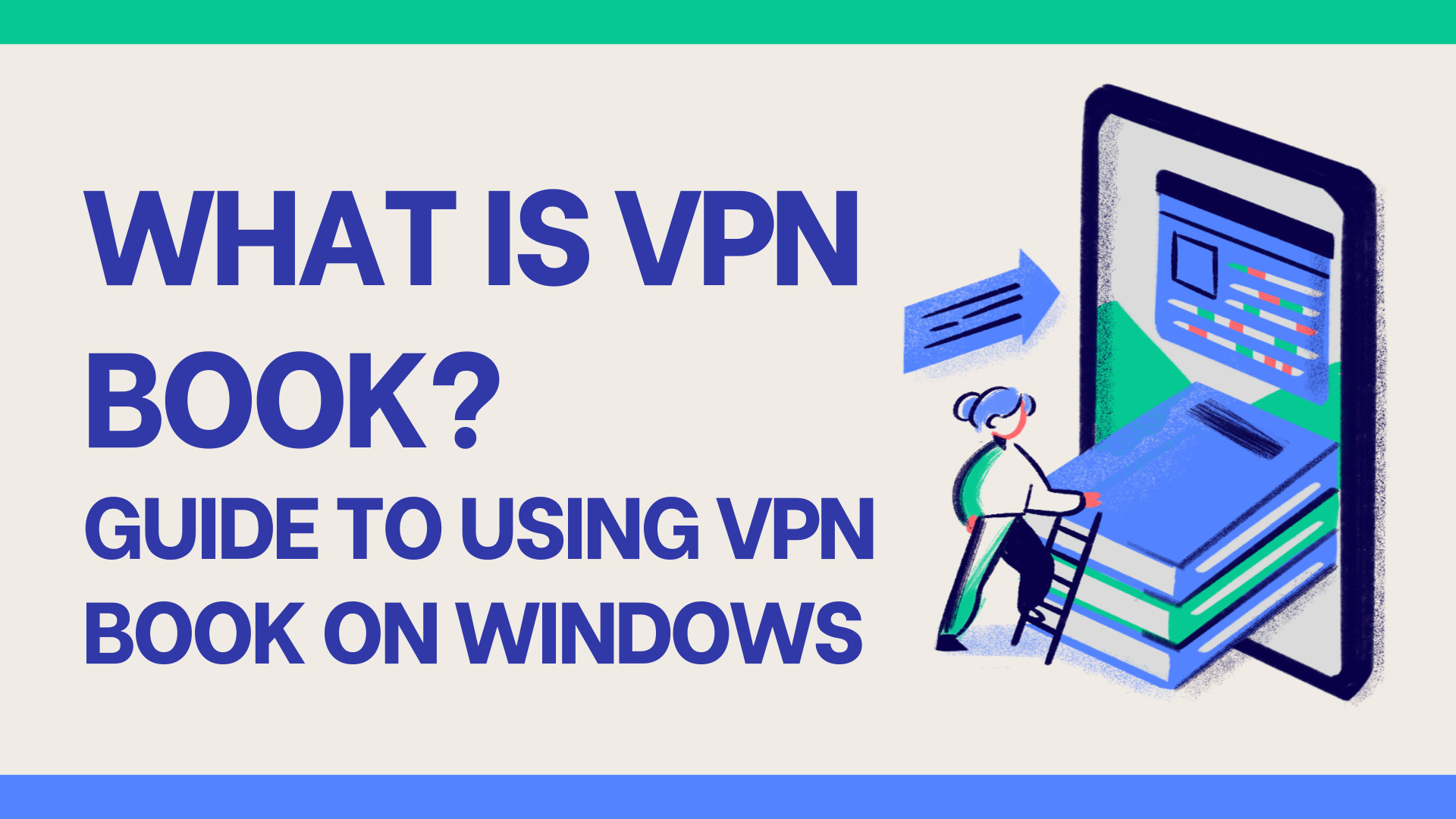
Key features of VPN Book
1. Completely Free
VPN Book provides a completely free VPN service for users. This is a great benefit for those who do not want or cannot afford to pay monthly fees for a VPN service.
2. Strong Encryption
The service uses strong encryption methods such as OpenVPN to protect personal information and data transmitted through the VPN connection.
3. Multiple Servers in Multiple Countries
VPN Book provides multiple servers in various countries, allowing users to choose servers near them or connect through a specific geographic location.
4. Security for Public Connections
Especially useful when using public Internet connections, VPN Book helps protect transmitted information from network risks and hackers.
5. Anonymous Web Browsing
VPN Book allows users to browse the web anonymously, hiding their actual IP address and preventing online tracking from websites and services.
6. Access Local Content
Users can access the local content of a specific country by connecting to a server in that location, allowing them to experience geographically restricted online services.
Configuring VPN Book with OpenVPN
Configuring VPNBook with OpenVPN is not as complicated as many people think. Here is a detailed guide
Step 1
First, visit the OpenVPN website and download the client for your computer.

Step 2
After downloading, install the OpenVPN client like you would install any other software.
Step 3
When the installation process is complete, open VPNBook and select the OpenVPN tab. Next, download the Certificate Bundle for the server you want to connect to. In this example, we are downloading the Certificate Bundle for a server in the United States.

Note not to use P2P when connecting through VPNBook and remember to copy the username and password under the OpenVPN tab.
Step 4
After downloading the Certificate Bundle, unzip the zip file and copy all certificates to the path C\Program Files\OpenVPN\config.

Step 5
Open the OpenVPN application by typing “OpenVPN” into the search box on the Start Menu.

Step 6
When the OpenVPN application opens, right-click on the OpenVPN icon in the Taskbar, select the profile you want, and click Connect to connect to VPNBook. In this example, we are selecting the profile tcp443.

Step 7
Enter the username and password, then connect. From now on, your internet connection is encrypted with VPNBook.
Configuring VPNBook PPTP
Note This guide applies to Windows 10, but you can also do the same on Windows 7. Additionally, you need to add the VPN connection to the Network and Sharing Center.
Step 1
Click on the Notifications icon on the Taskbar and select VPN from the Action Center to open the Network and Internet settings window.

Step 2
Here, select Add a VPN Connection.

Step 3
In the Add a VPN Connection interface, fill in the details as illustrated.

Step 4
After filling in the details, check Remember my sign-in info and click Save.
Step 5
Details such as server name, username, and password can be obtained from the PPTP tab on the VPNBook website.

Step 6
You have successfully created a VPN connection. To open the VPN, select VPN and click Connect.

Here is a detailed guide to help you easily configure and use VPNBook on your Windows computer.
Buy cheap proxies at proxyv6.net
Buy cheap proxies at proxyv6.net – where you can enjoy the perfect combination of reasonable cost and unparalleled quality. With competitive prices, proxyv6.net offers you diversity with various types of proxies, from international to static. Especially, the quality of each proxy is always ensured with top-notch performance and stability.
You not only have flexible choices but also ensured optimal security to protect your online data. The professional support team of proxyv6.net is ready to assist you at any time, ensuring you have a smooth and reliable proxy shopping experience.
Explore now to experience confidence in browsing the web and performing online activities at proxyv6.net.